このセクションでは、TestRail Server 7.4 以降をインストールする予定の Windows サーバーに Cassandra NoSQL データベースをインストールする方法を説明します。
前提条件
Cassandra データベースをインストールするには、いくつかの必須コンポーネントをインストールする必要があります。
-
- Oracle JDK 8
- Python 2.7
- Cassandra driver for TestRail
1.JDK 8 のインストール
適切なリンクを使用してインストーラーをダウンロードします:
インストールしたら、コマンドラインで java -version と入力し、インストールされた Java のバージョンを確認します。
java -version で次のように出力されれば、JDK は正常にインストールされています。
openjdk version "1.8.0_312" OpenJDK Runtime Environment (Temurin)(build 1.8.0_312-b07) OpenJDK 64-Bit Server VM (Temurin)(build 25.312-b07, mixed mode)
次に、システム環境変数に JDK 8 へのパスを追加します。
[システムの詳細設定] に移動し、[環境変数] をクリックします。
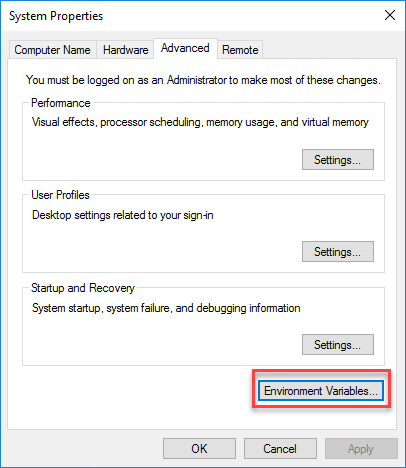
[システム変数] の下に新しい変数を作成します。
変数名 (JAVA_HOME) を入力し、JDK がインストールされたディレクトリを参照します。
通常は次のとおりです: C:\\Program Files\\Java\\jdk1.8.0_251
2.Python 2.7 のインストール
このリンクを使用して Python 2.7 をインストールします。
インストーラーを実行し、指示に従います。
インストールが完了したら、PATH を拡張して Python を含めます。再び [環境変数] 画面に移動し、既存の Path 変数をダブルクリックします。
[新規] をクリックし、[参照] を使用して Python のインストール パスを参照します。[OK] をクリックして完了します。
3.Cassandra driver for TestRail
ここから PHP のバージョンに合ったドライバー (TS または NTS) をダウンロードします。コマンドラインで php -v を実行すると、インストール済みの PHP バージョンを確認できます。
PHP の ext ディレクトリ (通常は C:\\Program Files (x86)\\PHP\\v7.3\\ext など) にドライバーをコピーします。
php.ini ファイルに次の行を追加して拡張をアクティベートします。
php.ini ファイルは、PHP のインストール ディレクトリ (通常は C:\\Program Files (x86)\\PHP\\v7.3 など)にあります。
extension=php_cassandra.dll
Cassandra のインストール
現在、Server インスタンスでサポートされている Cassandra のバージョンは 3.11 だけです。
- https://cassandra.apache.org/_/download.html から Cassandra 3.11 をダウンロードします。
- ダウンロードしたファイルを任意のパスに展開します。
- Cassandra の環境変数を設定します。
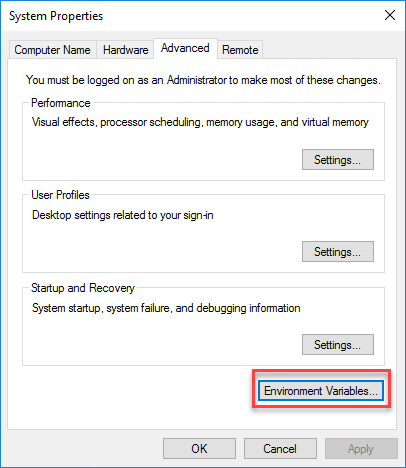 CASSANDRA_HOME という名前の新規システム変数を作成し、展開した Apache Cassandra フォルダーの場所を変数値として指定します。例: C:\\Cassandra\\apache-cassandra-3.11.11
CASSANDRA_HOME という名前の新規システム変数を作成し、展開した Apache Cassandra フォルダーの場所を変数値として指定します。例: C:\\Cassandra\\apache-cassandra-3.11.11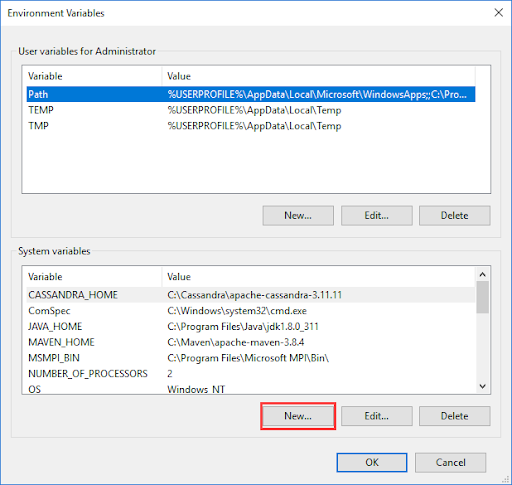
- PATH を拡張して Cssandra エンジンの bin フォルダーを含めます。既存の Path システム変数をダブルクリックします。
- [新規] をクリックし、[参照] を使用して Apache Cassandra フォルダー内の bin フォルダーへのフル パスを参照します。(例: C:\\Cassandra\\apache-cassandra-3.11.11\\bin) [OK] をクリックして完了します。
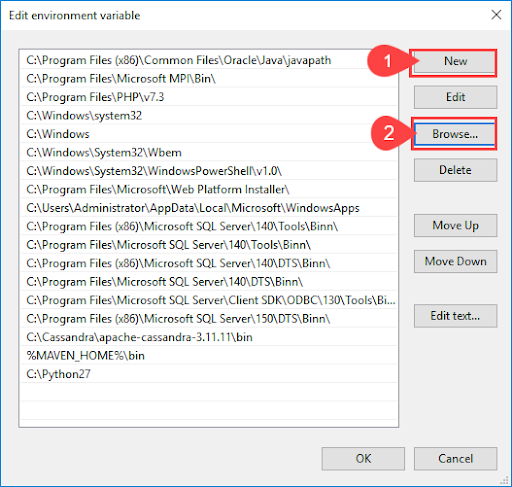
- Cassandra Home の lib ディレクトリ (通常は apache-cassandra-3.11.11\lib) に cassandra-lucene-index-plugin-*.jar がインストールされていることを確認します。インストールされていない場合、ここの公式 maven リポジトリから JAR ファイルをダウンロードできます。Cassandra 3.11.11 には cassandra-lucene-index-plugin-3.11.1.0.jar を使用し、ファイルをディレクトリにコピーすることを推奨します。
これで Cassandra データベースの初回起動を行う準備ができました。
Windows コマンド プロンプトを開いて `cassandra` と入力します。
cassandra
Cassandra が実行されたら、別の Windows コマンド プロンプトを開いて次のように入力します。
cqlsh
次のように出力されるはずです。
Connected to Test Cluster at 127.0.0.1:9042. [cqlsh 5.0.1 | Cassandra 3.11.11 | CQL spec 3.4.4 | Native protocol v4] Use HELP for help. cqlsh>
TestRail をインストールするには、Cassandra キースペースを作成する必要があります。次の CQL クエリーを実行して testrail キースペースを作成します。
CREATE KEYSPACE IF NOT EXISTS testrail WITH REPLICATION={'class': 'SimpleStrategy', 'replication_factor': 1};
この Cassandra はデフォルトのユーザー名として ‘cassandra’ 、パスワードとして ‘cassandra’を使用します。
新しいユーザーを作成するには、conf フォルダー内 (通常は apache-cassandra-3.11.11\conf) にある cassandra.yaml ファイルを編集する必要があります。authenticator および authorizer ディレクティブを変更します。
authenticator: AllowAllAuthenticator 行をコメント化し、次のように行を追加します。
#authenticator: AllowAllAuthenticator authenticator: PasswordAuthenticator
authorizer: AllowAllAuthorizer 行をコメント化し、次のように行を追加します。
#authorizer: AllowAllAuthorizer authorizer: CassandraAuthorizer
Cassandra を再起動します。
デフォルトのユーザー名とパスワードを使用して Cassandra に接続します。
cqlsh -u cassandra -p cassandra
Cassandra TestRail ユーザーおよびパスワードを作成します。
cassandra@cqlsh> create user 'username' with password 'password';
TestRail ユーザーに権限を与えます。
cassandra@cqlsh> GRANT ALL ON KEYSPACE testrail to 'username';
Cassandra を終了します。
