個別のテスト手順およびテスト結果の設定
テスト ケースで個別のテスト手順を使用するには、任意のテスト ケースの [テンプレート] ドロップダウン リストから「Test Case (Steps)」デフォルト テンプレートを選択します。

個別の手順のテスト ケース テンプレートの名前は、デフォルトでは「Test Case (Steps)」ですが、管理者権限を持つユーザーは、[管理] > [カスタマイズ] > [テンプレート] タブでテンプレートの名前を変更できます。「Test Case (Steps)」テンプレートの機能は、デフォルトで利用可能な “separated_steps” ケースフィールドによるものです。このフィールドにより、テンプレートを利用すると、テスト ケースに個別のテスト手順を追加できます。
個別のテスト手順では、Step、Additional Info、Expected Result、References の 4 つまでのフィールドを有効にできます。デフォルトで個別のテスト手順を使用するには、[管理] > [カスタマイズ] でデフォルトのテンプレートを変更します。

注意: TestRail 5.1 以前を使用している場合、このページの後半にある個別のテスト手順設定に関するセクションを参照してください。質問があればお問い合わせください。
共有テスト手順の設定
TestRail 7.0 では、複数のテスト ケースでテスト手順を共有できるので、多数のテスト ケースを個別に編集する代わりに、単一の手順のセットだけを編集できます。
プロジェクトに個別の手順を使用するテンプレートがある場合、テスト ケース リポジトリに新しく [共有テスト手順] というボタンが表示されます。共有テスト手順のリストに追加された手順のセットは、現在のプロジェクトの任意のテスト ケースの個別の手順フィールドで利用できます。
共有テスト手順のセットを作成する方法は 2 つあります。
- 共有テスト手順メニューから新規手順セットを作成する
- テスト ケースから既存の手順セットを共有する
共有テスト手順のセットを追加すると、共有テスト手順リストで、どのケースが手順セットを使用しているかを参照できます。このリストで共有テスト手順を変更すると、手順を使用しているすべてのテスト ケースに変更が反映されます。

新しく共有テスト手順のセットを作成する
テスト ケースの追加および編集権限を持つユーザーとしてログインし、プロジェクトまたはスイートでテスト ケースのリストを参照し、[共有テスト手順] ボタンをクリックします。

テスト手順のセットを新しく作成し、名前を付けます。

共有テスト手順の名前を定義し、共有する手順を選択できます。共有テスト手順として宣言できるのは、連続する手順だけであることに注意してください。
既存のテスト手順から共有テスト手順セットを作成する
別の方法として、既存のテスト ケースを編集し、連続した手順を選択して共有テスト手順にすることもできます。
テスト ケースを編集し、[共有] をクリックします。

テスト ケースで共有テスト手順を使用する
新規または既存のテスト ケースで個別のテスト手順フィールドを使用するには、[手順の追加] をクリックし (まだ手順が追加されていない場合)、[インポート] をクリックします。

テスト ケースにすでに存在する手順の前と後ろのどちらに共有テスト手順を追加するかを選択し、[手順のインポート] をクリックします。
以前のバージョンの TestRail (5.2 より前) で個別のテスト手順を設定する
バージョン 5.2 より前の TestRail では、テスト ケースおよび期待される結果をシンプルなテキスト フィールドで入力する方法 (デフォルトの設定) がサポートされているほか、テスト手順をより構造化された方法 (テスト手順の個々のテスト結果の指定も含む) で個別に管理することができます。 次の画面ショットは個別のテスト手順設定を示しており、このガイドでは、このように TestRail を設定する方法を説明します。
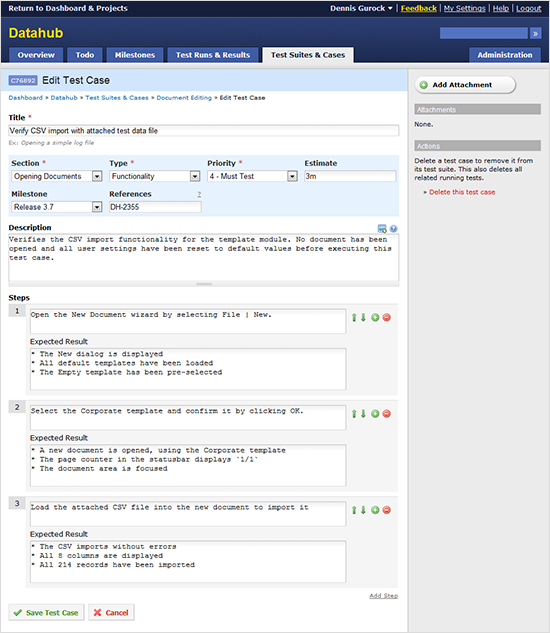
注意: TestRail インスタンスに既存のテスト ケースおよび手順の詳細がある場合、既存の [手順] フィールドを削除すると、すべての既存の手順が削除されます。テスト手順の移行が完了するまで、デフォルトの [手順] フィールドをアクティブなままにしておくことが推奨されます。フィールドを削除するのではなく、プロジェクトからデフォルトの [手順] フィールドのリンクを解除することが、あらゆるケースで推奨されます。
TestRail で個別のテスト手順を設定するには、次の操作を行います。
- [管理] > [カスタマイズ] をクリックします。
- [ケース フィールド] テーブルで [フィールドの追加] ボタンをクリックします。
- [ラベル] に steps と入力します。[システム名] に steps_separated と入力します。[タイプ] として [Step] を選択します。
- 新しいフィールドを保存する前に、下のプロジェクト テーブルの [プロジェクトとオプションの追加] リンクをクリックします。ダイアログで [OK] をクリックし、デフォルト値を使用してすべてのプロジェクトにカスタム フィールドを割り当てます。
- [フィールドの追加] をクリックしてフィールドをサブミットします。
テスト結果
テスト ケースの手順に加えて、[テスト結果の追加] ダイアログにも手順を表示するよう設定できます。そうすると、次のように個々の手順に対して結果を選択できるようになります。
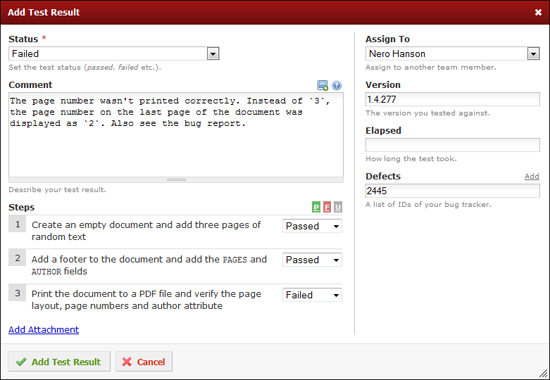
個々のテスト手順の結果を設定するには、[テスト結果の追加] ダイアログにカスタム フィールドを追加します。
- [結果フィールド] テーブルで [フィールドの追加] ボタンをクリックします。
- [ラベル] に step_results と入力します。[システム名] に steps_results と入力します。[タイプ] として [Step Results] を選択します。
- テスト ケースの手順と同様に、フィールドをすべてのプロジェクトに追加します。
- [フィールドの追加] をクリックしてフィールドをサブミットします。
実際の結果
[テスト結果の追加] ダイアログでテスターが実際のテスト結果を入力できるようにすることも可能です。そうすると、テスターが結果を入力するとき、追加の詳細を記録するのに便利です。たとえば、各手順に対して固有の測定値を記録したい場合 (テスト対象デバイスの測定温度など)、[実際の結果] フィールドを設定すると便利でしょう。
次の操作を行います。
- [管理] > [カスタマイズ] で [Step Results] フィールドを編集します。
- [Edit Custom Field] ページの末尾にあるテーブルでプロジェクトの割り当てを編集します (小さな鉛筆のアイコン)。
- [手順ごとに個別の [実際の結果] フィールドを使用] オプションをオンにし、[OK] をクリックします。
- [フィールドの保存] をクリックしてフィールドをサブミットします。
その他の注意点
[Preconditions]、[Steps]、[Expected Results] などの事前設定済みカスタム フィールド (上の注意を参照) を削除または無効にしたい場合があるかもしれません。フィールドを無効にするには、フィールドを編集してプロジェクト テーブルからエントリを削除します。そうすると、入力済みのデータを失うことなくすべてのプロジェクトからフィールドを削除できるため、後で必要になったときにフィールドを復元できます。
通常、個別の手順を設定する場合、[Description] テキスト フィールドを追加し、[Preconditions]、[Steps]、[Expected Results] フィールドを無効化することを推奨しますが、必要に応じて設定できます。また、既存のデータを新しいフォーマットに移行する必要がある場合、ビルトインの [Steps] フィールドを一時的にそのままにしておくこともできます。
