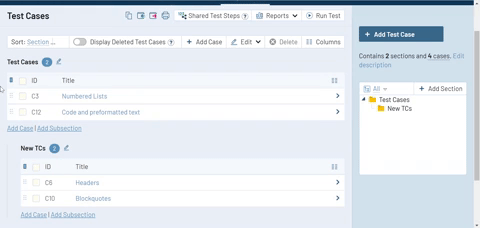TestRail には、パワー ユーザー向けの便利な機能やコツが多数あります。この記事では、TestRail のユーザー インターフェイスと機能を最大限に活用するのに役立つ機能について説明します。特定のトピックに興味がある場合は、右側のサイドバー メニューを参照してください。
TestRail のツールバー
TestRail のユーザー インターフェースのほとんどのページには、ツールバーがあります。ツールバーは現在のページで利用できる便利な機能とオプションを提供します。たとえば、テスト ケースのインポートとエクスポートは、テスト ケース ページのツールバーから行います。ほかにも、ツールバーからレポートの印刷や関連ページへの移動を行うことができます。
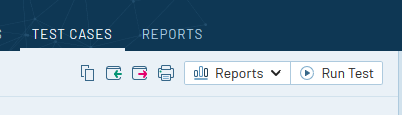
テスト ケースの移動とコピー
テスト ケース (またはセクション全体) の移動やコピーは、テスト スイートやテスト ケースを複製または再配置するのに役立ちます。
同一リポジトリまたはテスト スイート内でテスト ケースまたはセクションのコピーおよび移動を行う方法および複数のテスト スイートまたはプロジェクト間でテスト ケースのコピーおよび移動を行う方法については、詳細ドキュメントを参照してください。
テスト ケースの削除と復元
テスト ケースを削除すると、オープン中のテスト ランおよびテスト計画から関連するテストが削除されます。ユーザーはテスト ケースを削除済みとしてマークするか、ただちに恒久的に削除できます。テスト ケースを削除済みとしてマークすると、TestRail で非表示になりますが、7 日、14 日、あるいは 30 日の間は復元可能です。期間は [管理] > [サイト設定] > [ユーザー インターフェイス] でTestRail 管理者が設定します。恒久的に削除されたテスト ケースはただちに TestRail データベースから削除され、データベース全体を復元しないかぎり、復元できません。
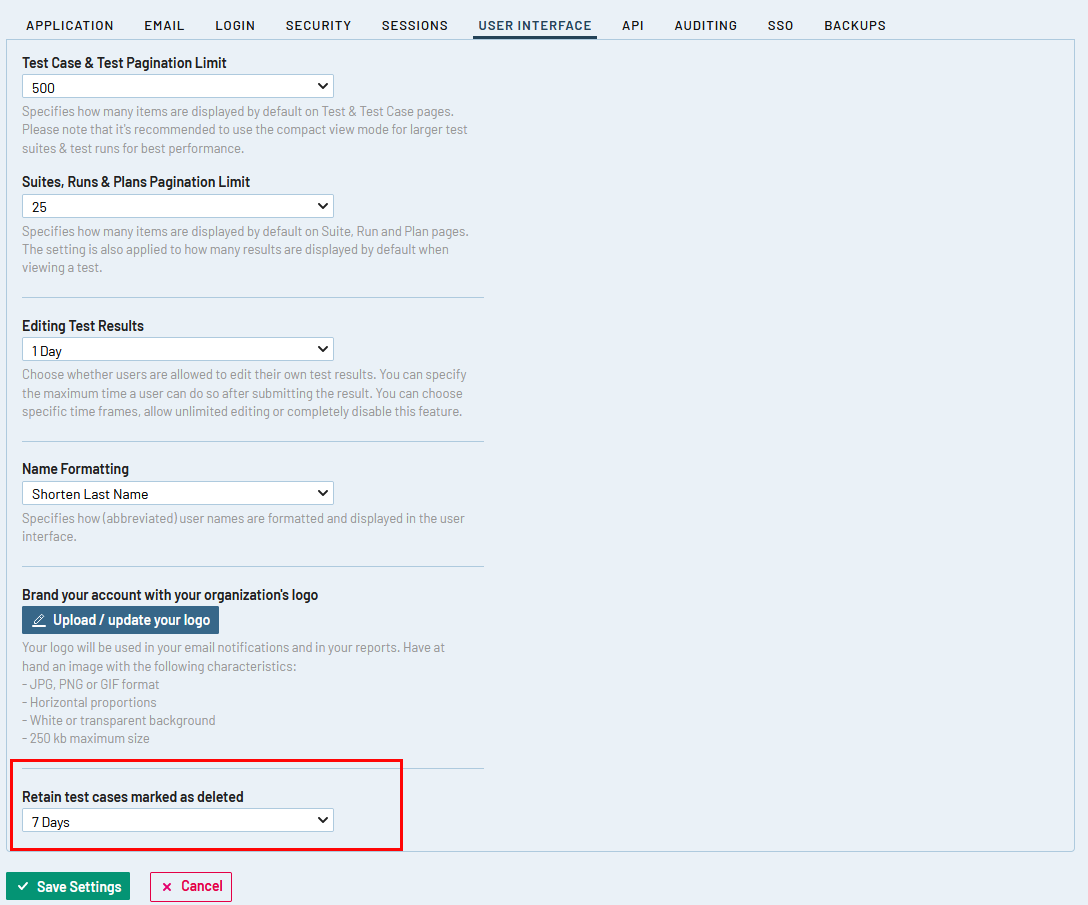
テスト データが失われないよう、テスト ランおよびテスト計画をクローズすること、またテスト ケースを恒久的に削除するパーミッションを制限することを推奨します。
テスト ケースを削除済みとしてマークすると、テスト ケースは削除済みステートに置かれ、テスト ランおよびテスト計画から除かれますが、TestRail データベースには保存されます。次のボタンを切り替えることで、UI でテスト ケースを表示または非表示にできます。
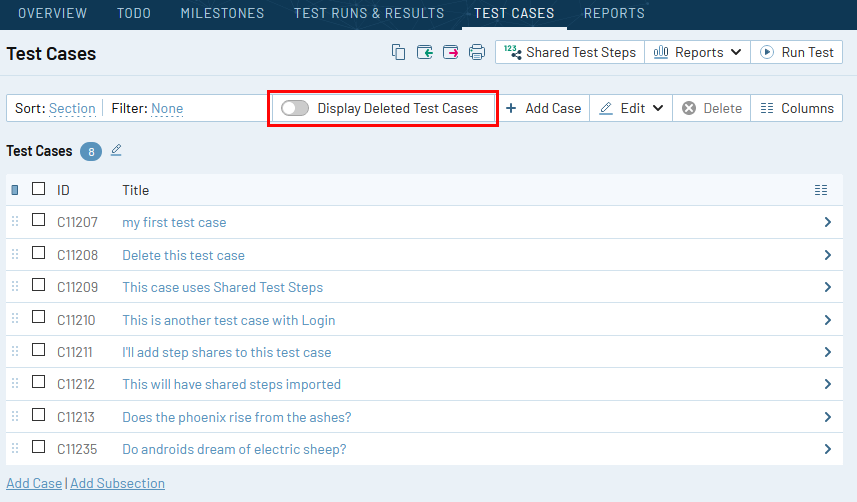
テスト ケースが削除済みとしてマークされた後、設定された保存期間が経過するまでの間に、削除済みステータスのテスト ケースを復元するには、以下の方法があります。
-
- 削除済みテスト ケースの一括編集画面を開く
- 削除済みテスト ケースを参照し、復元または編集ボタンをクリックする
- TestRail API を使用して is_deleted フィールドを更新する
複数のテスト結果を追加する
テスト ランページのマスアクション ボタンを使用すると、複数のテストに簡単にテスト結果を追加できます。それには、複数のテストを選択し、ページ下部の [結果の追加] ボタンをクリックします。
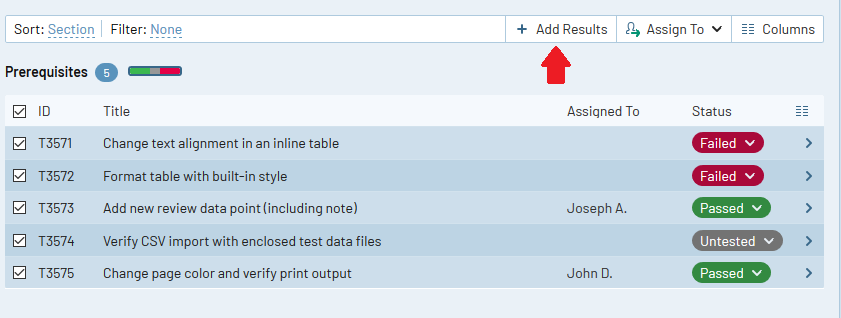
構造化テスト ステップを使用する
より構造化された方法でテスト手順、期待される結果、および実際の結果を入力したい場合、構造化ステップ コントロールを使用できます。
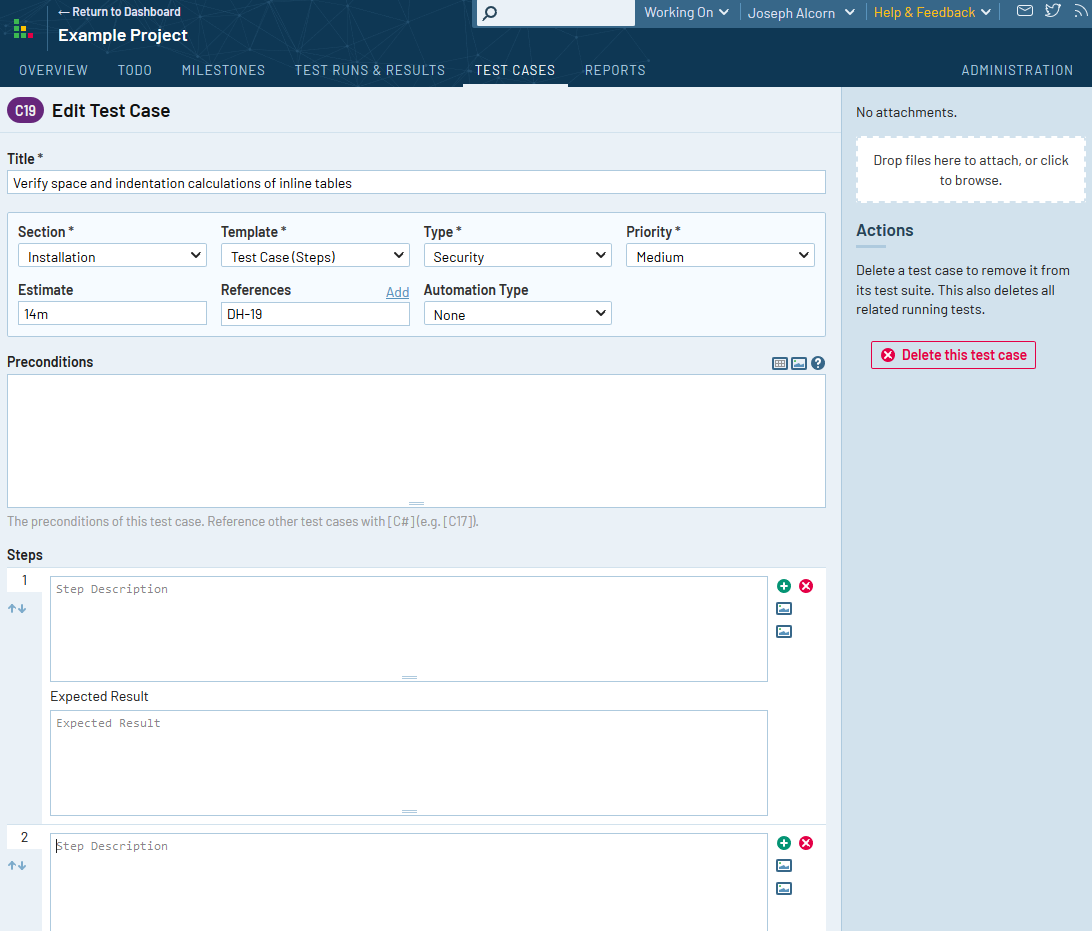
個別のテスト手順ごとに Step、Additional Info、Expected Result、References の 4 つまでのフィールドを有効化できます。 デフォルトで構造化されたテスト ステップを使用したい場合、[管理] > [カスタマイズ] でデフォルトのテンプレートを変更できます。テスト手順の使用方法についての詳細は、「個別のテスト手順およびテスト結果の設定」を参照してください。
画像や画面ショットを追加する
テキスト ボックスの上にある [画像の追加] アイコンをクリックすると、テキスト ボックスに画像を追加して埋め込むことができます。この機能には多くの用途があります。たとえば、テスト ステップや期待される結果の一部として詳細情報を表示するのに非常に役立ちます。
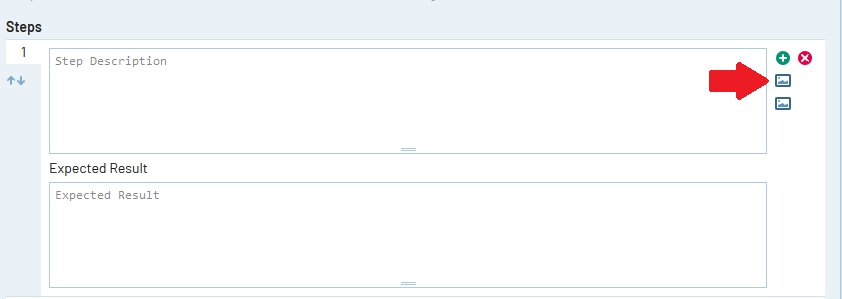
テストの再実施
既存のテスト ランまたは計画を再実施できると便利なケースは多くあり、TestRail のテスト ランツールバーには、そのためのクイック リンクがあります。
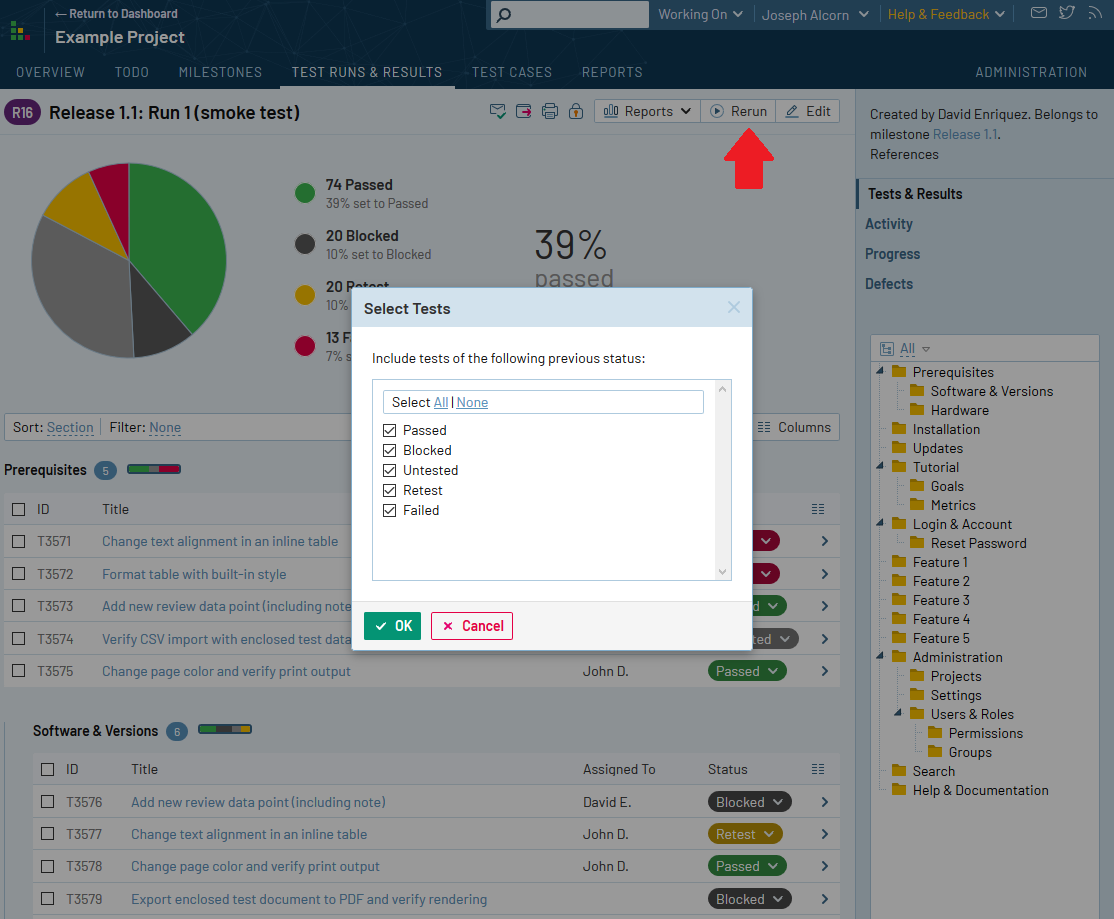
たとえば、再実施機能を使用すると、以前のテスト ランの設定に基づいて新しいテスト ランを開始できます。この機能は、以前に失敗したテストを再テストする場合などに適しています。
テスト ランのクローズ
テスト ランをクローズする機能は、便利であるにもかかわらず見落とされがちな TestRail の機能です。テスト ランをクローズすると、テスト ランがアーカイブ化され、関連するテストケースの詳細がすべて凍結されます。TestRail は関連するすべてのテスト ケース データを自動的にテスト ランにコピーするため、その後のテスト ケースへの変更は、クローズされアーカイブ化されたテスト ランには反映されません。この機能は、新しいソフトウェア バージョン用に定期的にテストケースを更新する場合は、特に便利です。
テスト ランをクローズするには、テスト ランのツールバーにある [ロック] アイコンをクリックします。一度クローズしたテスト ランを元に戻すことはできません。
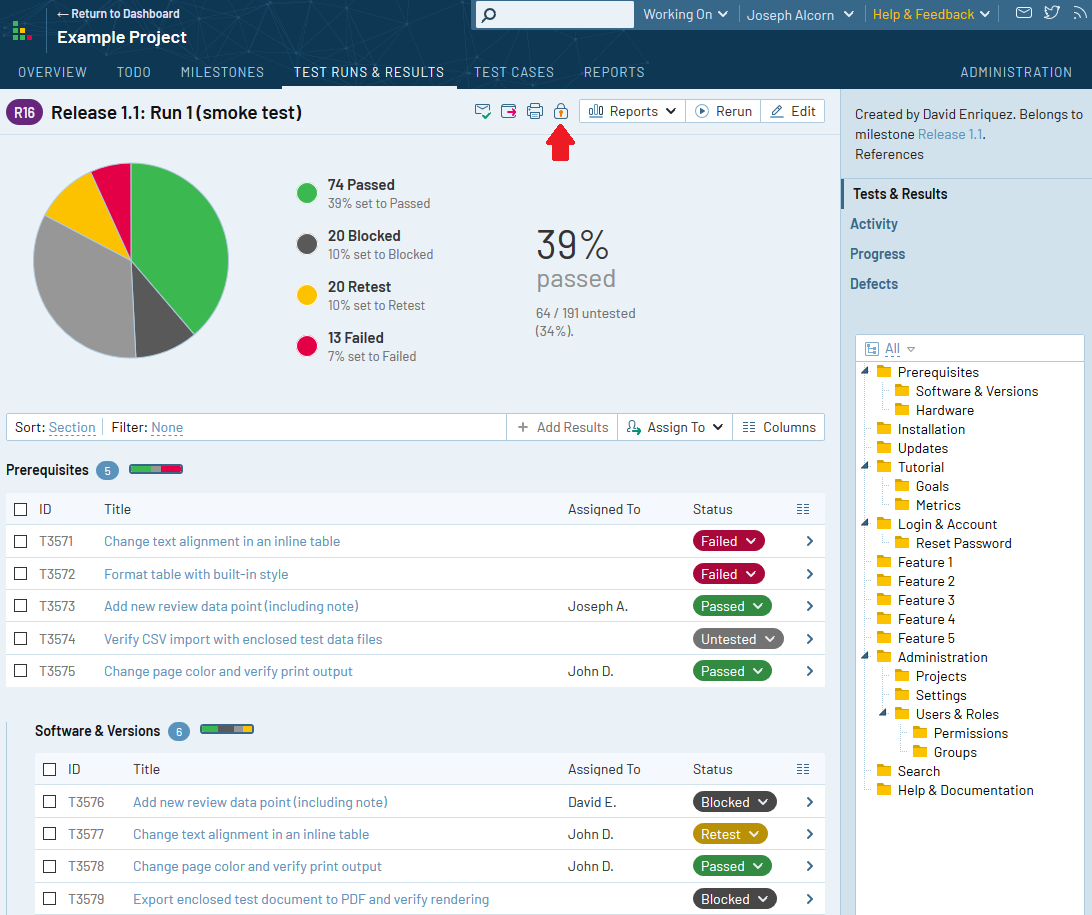
テーブルのカスタマイズ
TestRail のテスト ケースとテスト テーブルは、大幅なカスタマイズが可能です。列を追加または非表示にしたり、列幅を変更したり、グループ化や並べ替えの条件を変更したりできます。これは、テスト ケース/テスト ランページに重要なフィールドを表示したり、デフォルトのセクション グループを変更したりするのに非常に便利です。
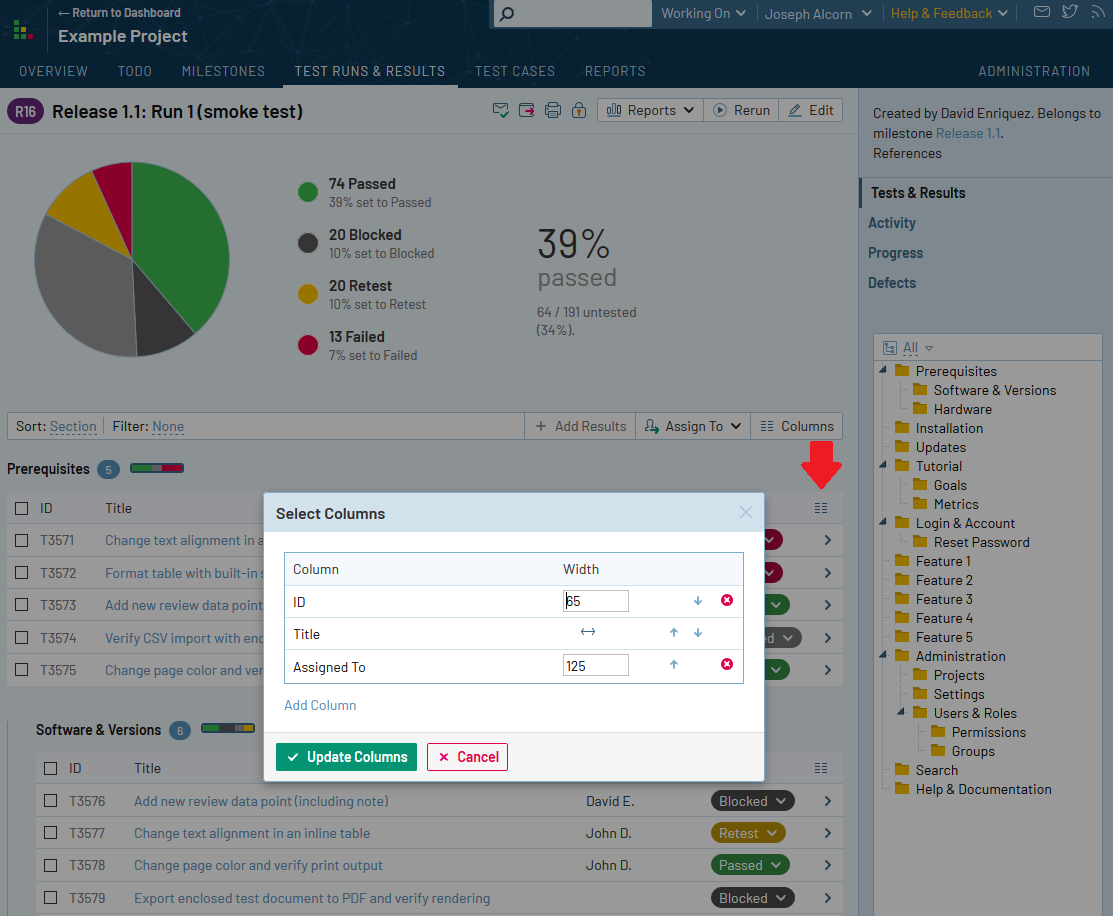
課題追跡および要件管理ツールとの統合
TestRail は、課題およびバグ追跡ツール、そして要件管理ツールと統合できます。TestRail にはいくつかの統合ポイントがあり、TestRail のユーザーインターフェイスから直接課題をプッシュしたり検索するように設定できます。
TestRail は、Jira、FogBugz、Bugzillaなど、多数の一般的なツールを標準でサポートしています。統合の設定方法については TestRail 統合ガイドを参照してください。
TestRail には、要件のカバレッジ、検出された欠陥の推移、テスト結果の比較などを表示するさまざまなレポートも付属しています。TestRail のレポート機能は [レポート] タブにあります。
高度な検索オプション
TestRail の検索ボックス (ユーザー インターフェイスの右上隅に表示) に検索語を入力すると、TestRail はテスト ケース、テスト ラン、テスト スイートを含むすべてのプロジェクト エンティティを自動的に検索します。TestRail は、テストケースやテスト結果に追加したカスタム フィールドも検索します。
任意のエンティティの ID を入力して直接ジャンプすることもできます。たとえば、同僚からテスト ケース #15 を見てほしいと依頼されている場合は、検索ボックスに C15 と入力すると、テスト ケースに直接ジャンプできます。同様に、テスト スイート #7 にジャンプするには、S7 と入力します。
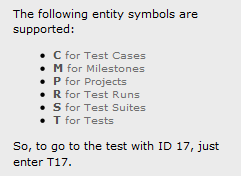
ID の先頭には、エンティティの種類によって異なる記号が付きます。サポートされているエンティティの一覧は、上のグラフィックで確認できます。ほとんどのページで、タイトルの横にエンティティの ID が表示されています。
次のテストへの移動
複数のテストを次々に検証したい場合、1 つのテストを検証して完了した後に次のテストにジャンプする必要があります。そのために、TestRail のツールバーには次のテストおよび前のテストへのリンクがあります。
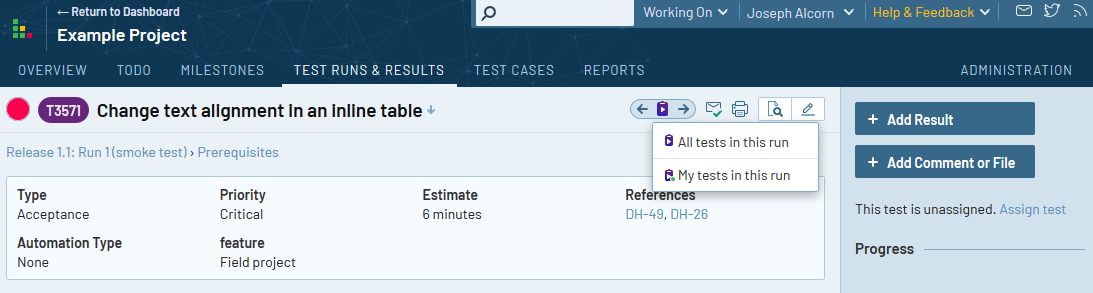
テストの操作方法によって、[次へ] および [前へ] リンクの意味が異なる場合があります。TODO ページからテストをクリックした場合、[次へ] をクリックすると TODO リストの次のテストに移動します。同様に、テスト ランページからクリックした場合は、[次へ] をクリックするとテスト ラン内の次のテストに移動します。
通常、TestRail はモードを自動検出しますが、矢印の間のアイコンをクリックして選択することもできます。
スケジューリングと予測
TestRail では、テスト結果を入力するときに、テスト ケースの見積り時間と実際のテスト時間を入力できます。HH:MM (時間と分) などのさまざまな形式を使用して、または 1時間 などのより自然な表記で時刻を入力できます。テスト ページのサイドバーには、テスト時間を自動的に追跡できる便利なテスト タイマーもあります。
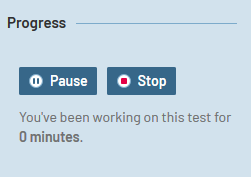
TestRail は、入力された見積り、実際のテスト時間、その他の使用状況データに基づいて、ソフトウェア テストの追跡とスケジューリングに役立つテスト実行、テスト計画、マイルストーンの見積りと予測を生成します。TestRail の洗練された予測アルゴリズムは、すべてのケースで見積りを入力しなくても機能します。さらに、TestRail は過去のデータを使用して見積りを修正するため、テスト時間と見積もりを入力するにつれて、予測はますます正確になります。
TestRail の予測精度は 3 つのレベルに分類されます。
-
- 予測不能: これは、TestRail が予測を生成するには、より多くのデータが必要であることを示しています。これを修正する最も簡単な方法は、より多くのテスト ケースに見積りを入力することです。意味のある見積りを生成するには、テスト ラン内に最小限のテストが含まれている必要があります。予測を生成するには、TestRail のバックグラウンド タスク のインストールが必要であることに注意してください。
- 低精度: TestRail には、現在のテスト ランまたはマイルストーンの予測の生成に必要なデータがありますが、より正確な見積りを生成するには、より多くのデータが必要になります。ケースにさらに見積りを追加することで予測を改善できます。
- 高精度: TestRail には、高い精度で予測を生成するのに十分なデータがあります。すべての予測は過去の作業と完了済みのテストに基づいているため、テスターの数やリソースの量を変えずにその後のテスト ランまたはマイルストーンの作業を続ける場合にのみ予測は正確です。
テスト スイート ページのサイドバーで (ケース数のリンクから) 見積りと予測を参照できます。さらに、進捗ページに切り替えると、テスト ラン、計画、マイルストーンに関する詳細な進捗レポートを参照できます。
バーン ダウン チャートはテストの進行状況を視覚化し、計算されたテストの完了予定日を目立つように表示します。
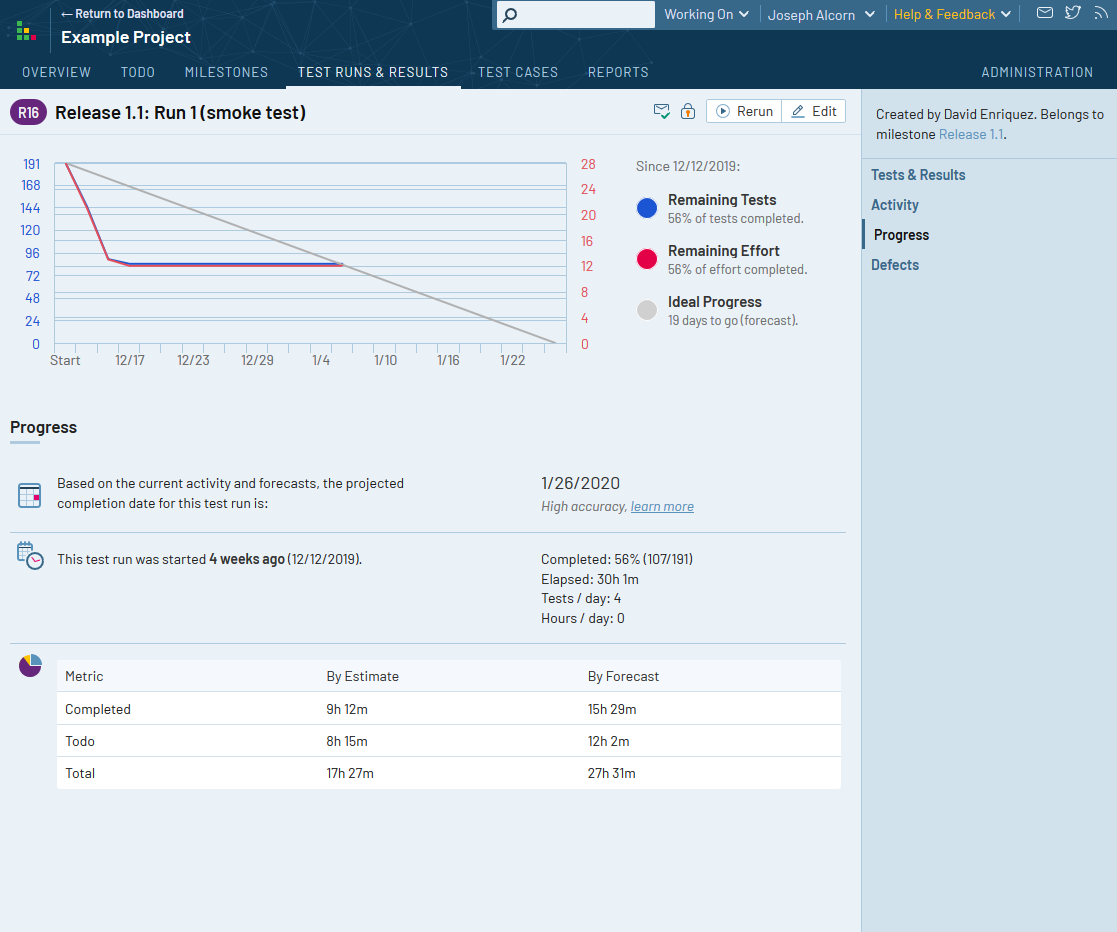
TestRail の予測精度を向上させるには、ケースに見積りを追加し、定期的にテスト結果に実際のテスト時間を入力します。テスト スイート内で見積りが入力されていないテスト ケースを見つけるには、テストケースの表示列に [見積り] を表示します。
固定サイドバー
TestRail の一部のページでは、サイドバーに現在のスイートまたはテスト ランのセクションやグループが表示されます。これを使用すると、セクションに直接ジャンプできるため、長いページでは特に便利です。しかし、ページをスクロール ダウンすると、サイドバーは表示領域外になります。
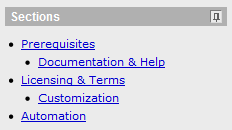
そのような場合のために固定オプションがあります。サイドバー タイトル右端の小さいアイコンをクリックしてオプションを有効にすると (上の画像を参照してください)、セクションおよびグループのリストはページをスクロール ダウンしても表示されます。
リッチテキスト フォーマット
TestRail のほとんどのテキスト ボックスでリッチテキスト フォーマットを使用できることをご存知ですか?TestRail は Markdown と呼ばれるリッチテキスト フォーマット システムを使用しています。Markdown は、人間が読みやすいマークアップを使ってテキストの書式を指定します。
たとえば、単語をイタリック体にするには、単語を *アスタリスク* で囲みます。単語を太字にするには、2 つの **アスタリスク** を使います 。TestRail はさまざまなフォーマット オプションをサポートしています。詳細については、「TestRail エディター フォーマット リファレンス」を参照してください。
TestRail のほとんどのテキスト フィールドには、テスト ケースなどのエンティティへのリンクを追加することもできます。エンティティへのリンクを含めるには、エンティティのシンボルと ID を [大括弧] で囲みます。すべてのエンティティ シンボルがサポートされています。シンボルの一覧については、上記の検索トピックを参照してください。
例:
-
- [C15] はテスト ケース 15 にリンクします。
- [S3] はテストスイート 3 にリンクします。
- [T122] はテスト 122 にリンクします。
印刷の最適化
TestRail では、ツールバーの [印刷] アイコンをクリックして、テスト ラン、スイート、その他のエンティティのレポートを印刷できます。これらのレポートを PDF ファイルとして保存するには、PDF プリント ドライバーを使用します。一部のオペレーティング システムには、PDF プリント ドライバーがすでに組み込まれています。 Windows などの OS では、無料でプリント ドライバーをダウンロードできます。
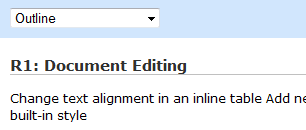
レポートの印刷方法を最適化するには、Web ブラウザーの印刷オプションを調整します。たとえば、Internet Explorer および Firefox では、印刷コストを節約するためにデフォルトで背景色が無効になっています。しかし、TestRail の印刷レポートはすでにこの点で最適化されているので、背景色を有効にしても安全です。印刷オプションを設定するには、Web ブラウザーのメニューで [ページ設定] などを選択します。