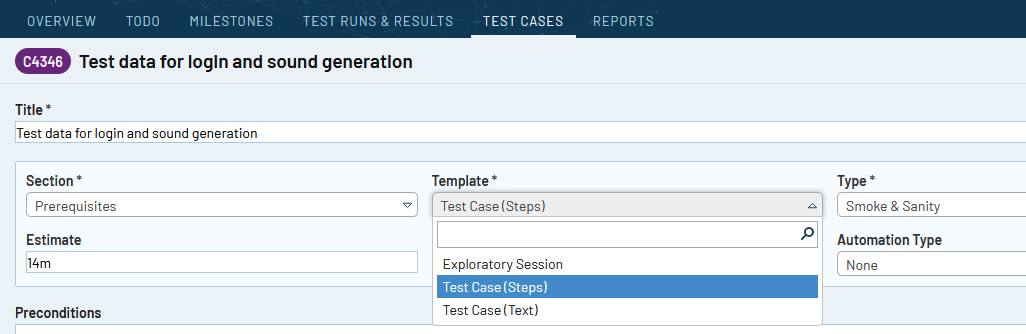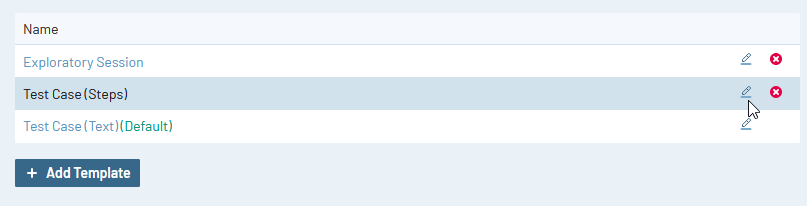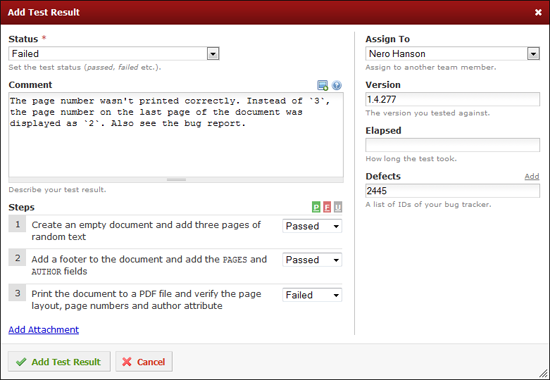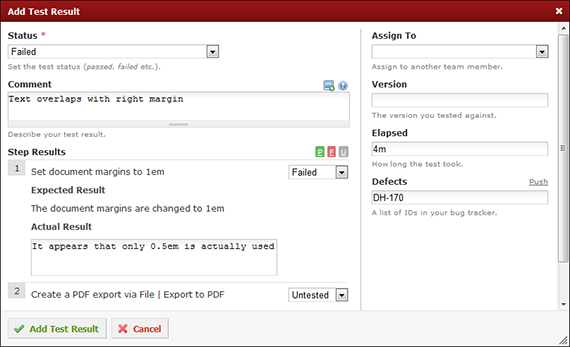個別のテスト手順の設定
テスト ケースで個別のテスト手順を使用するには、テスト ケースの [テンプレート] ドロップダウン フィールドから「Test Case (Steps)」デフォルト テンプレートを選択します。
デフォルトでは、個別のテスト手順を使用するテスト ケース テンプレートは Test Case (Steps) という名前ですが、管理者権限を持つユーザーであれば、[管理] > [カスタマイズ] > [テンプレート] タブでテンプレートの名前を変更できます。Test Case (Steps) テンプレートでは、separated_steps ケース フィールドがデフォルトで利用可能です。このフィールドによって、テンプレート使用時に個別のテスト手順をテスト ケースに追加できます。
個別の手順に対して最大で次の 4 つのフィールドを有効にできます: Step、Additional Info、Expected Result、 References。デフォルトで構造化されたテスト ステップを使用したい場合、[管理] > [カスタマイズ] でデフォルトのテンプレートを変更できます。
TestRail 5.2 より前のバージョンで個別のテスト手順を設定する
5.2 より前のバージョンの TestRail は、単純なテキスト フィールドでのテスト手順および期待される結果の入力 (デフォルト設定)、またはより構造的な方法でのテスト手順の個別管理 (テスト手順に対する個別のテスト結果の入力も含む) をサポートしています。次のスクリーンショットは、個別のテスト手順の設定を示しています。設定方法について説明します。
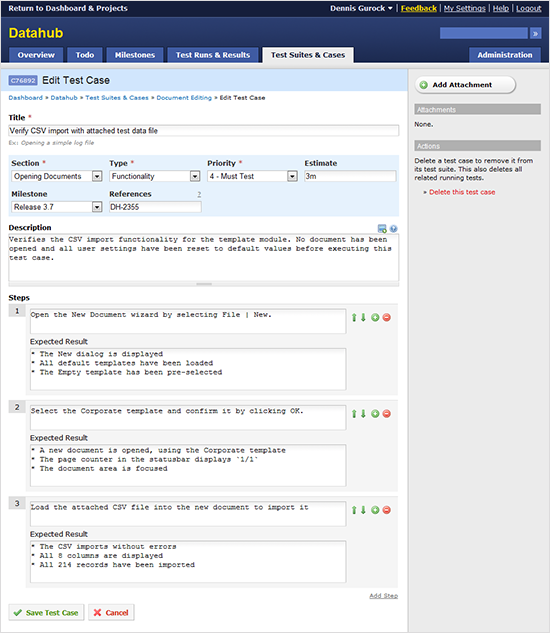
すでにテスト ケースおよび手順の詳細が TestRail に入力されている場合、既存の手順フィールドを削除すると、すべての既存の手順が削除されます。テスト手順の移行を終えるまで、デフォルトの手順フィールドをアクティブなままにしておくことを推奨します。あらゆるケースで、デフォルトの手順フィールドを削除するのではなく、プロジェクトからフィールドのリンクを解除することを推奨します。
TestRail で個別のテスト手順を設定するには、次の操作を行います。
- [管理] > [カスタマイズ] をクリックします。
- [ケース フィールド] テーブルの下の [フィールドの追加] ボタンをクリックします。
- [ラベル] に「Steps」と入力します。[システム名] に「steps_separated」と入力します。[タイプ] として [Steps] を選択します。
- 新規フィールドを保存する前に、下のプロジェクト テーブルにある [Add Projects & Options] リンクをクリックします。ダイアログで [OK] をクリックしてデフォルト値を使用し、すべてのプロジェクトにカスタム フィールドを割り当てます。
- [フィールドの追加] ボタンをクリックしてフィールドをサブミットします。
テスト結果
テスト ケースのテスト手順に加えて、[テスト結果の追加] ダイアログに手順を表示するよう設定できます。そうすると、次のように個別の手順に対して結果を指定できます。
個別のテスト手順の結果を設定するには、[テスト結果の追加] ダイアログに手順を表示するよう設定できます] ダイアログにカスタム フィールドを追加します。
- [管理] > [カスタマイズ] をクリックします。
- [結果フィールド] テーブルの下の [フィールドの追加] ボタンをクリックします。
- [ラベル] に「Step Results」と入力し、[システム名] に「step_results」と入力します。[タイプ] として [Step Results] を選択します。
- すべてのプロジェクトにフィールドを追加します。
- [フィールドの追加] ボタンをクリックしてフィールドをサブミットします。
実際の結果
オプションとして、[テスト結果の追加] ダイアログで実際のテスト結果を入力できるようにすることもできます。これは、結果入力時に追加の詳細情報を記録するのに便利です。たとえば、各手順に対して個別の計測値 (テスト対象のデバイスで計測した温度など) を記録したい場合、[Actual Result] フィールドを設定すると便利です。
それには、次の操作を行います。
- [管理] > [カスタマイズ] をクリックします。
- [結果フィールド] テーブルの下の [ Step Results] を選択します。
- [Edit Custom Field] ページの下部にあるテーブルで小さなえんぴつアイコンをクリックしてプロジェクトの割り当てを編集します。
- [手順ごとに個別の [実際の結果] フィールドを使用] オプションをオンにし、[OK] をクリックします。
- [フィールドの保存] ボタンをクリックしてフィールドをサブミットします。
その後、個別のテスト手順が入力されているテスト ケースにテスト結果を入力すると、手順ごとに実際の結果を任意入力できます。
その他の注意点
[Preconditions]、[Steps]、[Expected Results] などの事前設定されたカスタム フィールド (上の注意点を参照) を削除または無効にするとよいでしょう。フィールドを無効にするには、プロジェクト テーブルからエントリを削除します。すると、すべてのプロジェクトからフィールドが削除されますが、入力されたデータは削除されないため、後で必要になった場合にフィールドを復元できます。
個別の手順を設定する場合、一般的には、テスト ケースに [Description] テキスト フィールドを追加して [Preconditions]、[Steps]、[Expected Results] フィールドを無効にすることを推奨しますが、ニーズに合わせた設定が可能です。既存のデータがある場合、既存のデータを新しいフォーマットに移行する間、一時的にデフォルトの手順テキスト フィールドを表示させておくことも可能です。