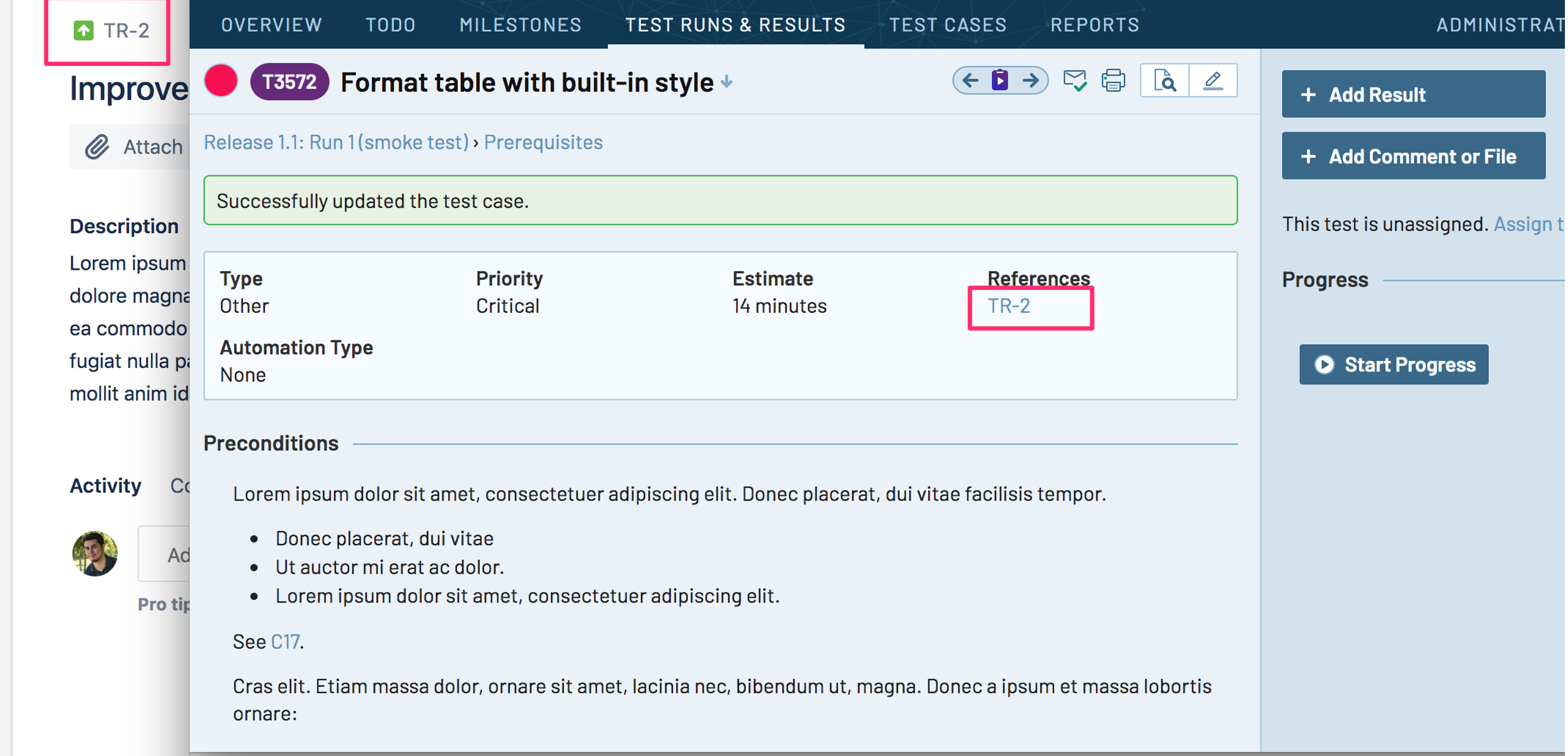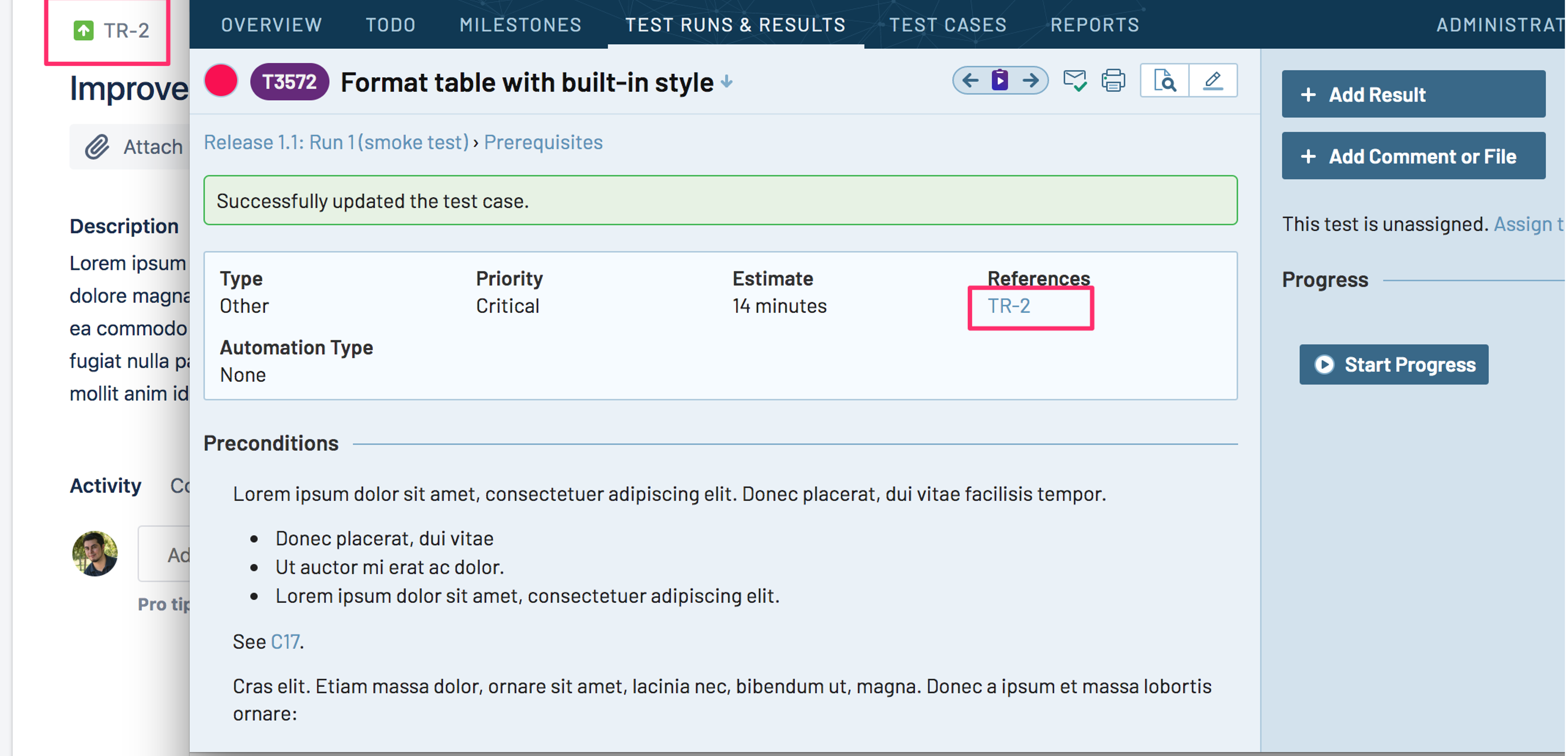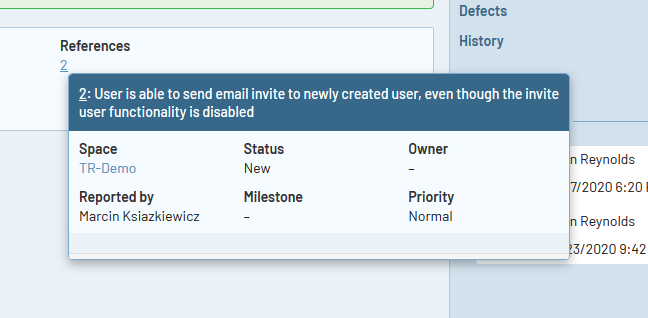参照 URL 統合の概要
参照 URL は、TestRail と要件管理、ユーザー ストーリー、Wiki、または文書管理ツールをリンクするための簡単で一般的な方法です。参照 URL を設定すると、テスト ケースを外部リソースにリンクしたり、テスト ケースからリンク先のリソースにすばやく移動したりできます。
参照 URL 統合の設定
参照による統合は、グローバルに、またはプロジェクトごとに設定できます。グローバルな参照 URL を設定したうえで、少数の特定のプロジェクトでは設定を上書きすることもできます。グローバル参照 URL を設定するには、[管理] > [統合] > [参照] タブを選択し、ツールの Web アドレスを入力します。
参照表示 URL
参照の表示に使用する外部ツールの Web アドレスです。参照 ID または記事名のプレースホルダーとして %id% を使用します。たとえば、http://server/view.html?1234 というアドレスで参照にアクセスする場合、 http://server/view.html?%id% と入力します。
参照追加 URL
参照の追加に使用する外部ツールの Web アドレスです。すべてのツールがこれをサポートしているわけではないため、代わりにツールのユーザー インターフェイスから新しい参照を追加しなければならない場合もあります。
特定のプロジェクトの参照を設定するには、プロジェクトを編集し、[統合] タブで Web アドレスを入力します。
例:バグおよび課題追跡システム
テストケースをバグおよび課題追跡システムにリンクするには、「欠陥 URL」トピックに挙げられている URL の例を使用してください。課題追跡システムのアドレスを設定すると、TestRail は [参照] フィールドに入力したすべての課題 ID を自動的にリンクします。
例:Wiki ツール
また、[参照] フィールドを使用して、テスト ケースを Wiki ツールの仕様やその他の文書にリンクすることもできます。たとえば、Wiki の記事の Web アドレスが次のようになっているとします。
http://server/wiki/My_article
この場合、[参照表示 URL] に次のように入力します。
http://server/wiki/%id%
その後、テストケースの [参照] フィールドに My_article と入力すると、Wiki ページにリンクします。複数の参照を入力するには、参照をカンマで区切ります。
参照プラグイン統合の概要
TestRail の参照プラグイン機能を利用すると、簡単にテスト ケース、テスト ラン、テスト計画、その他のエンティティを要求管理、ユーザーストーリー、Wiki などのツールとリンクできます。参照プラグインを設定すると、リンクされたアイテムに関する情報を直接 TestRail から検索できるため、要求や課題などのステータスと変更を簡単にチェックして追うことができます。
参照プラグインの動作の仕組み
参照プラグインは、TestRail 全体で利用可能な「参照」フィールドを利用します。参照フィールドに入力された参照 ID の上にマウス ポインターを置くと、TestRail は接続されたツールに API リクエストを行い、リンクされたアイテムに関する情報を取得します。TestRail の参照表示および追加機能と組み合わせると、必要に応じて、リンクされた要件をすばやく参照したり、外部ツールにジャンプして情報を取得および更新したりできます。
参照プラグイン統合の設定
参照プラグインは、グローバルに、またはプロジェクトごとに設定できます。グローバルな参照プラグインを設定したうえで、少数の特定のプロジェクトでは設定を上書きすることもできます。グローバル プラグインを設定するには、[管理] > [統合] > [参照] をクリックし、参照プラグインを選択します。特定のプロジェクトの参照プラグインを設定するには、プロジェクトを編集し、[参照] タブでプラグインを選択します。
各プラグインには、独自の設定パラメーターのセットがあり、プラグインを使用するには、それらのパラメーターを設定する必要があります。たとえば、多くの課題管理は API リクエストを送信するためにログインを必要とするので、通常、TestRail で課題管理のユーザー名とパスワードを設定する必要があります。プラグインを選択すると、必要なすべての設定パラメーターが [Connection] セクションに表示されます。
表示されるプラグイン フィールド
たとえばテスト ケースなど、参照フィールドがある TestRail のエンティティを参照するには、[参照] フィールドの参照 ID の上にマウス ポインターを置きます。すると、TestRail は統合されたツールからアイテムに関する情報を取得します。この情報はポップアップ ダイアログとして表示されるので、TestRail を離れることなく重要な情報を参照できます。
デフォルトでは、プラグインは [hover.fields] セクションのフィールドのリストをサポートしています。ダイアログに表示されるフィールドを変更するには、下の「カスタム フィールド」で説明されているように、フィールドの「オン」または「オフ」を設定し、[field.settings.{field name}] セクションを使用してフィールドのプロパティを変更します。
また、リンク ホバリングでもカスタム フィールドを設定できます。フィールドがデフォルトでは表示されていない場合、カスタム フィールドとして定義する必要があります (フィールド タイプがサポートされていることを前提として)。
[hover.fields] summary=on project=on issuetype=on component=on assignee=on priority=on affects_version=on fix_version=off estimate=off labels=off environment=off description=on
上記の設定を調整して、個々のフィールドを有効/無効にしたり、フィールドの順序を変更したりできます。
ホバー フィールド オプション
上記のようにフィールドを有効または無効にすることに加えて、フィールドごとに追加のオプションを変更することも可能です。それには、[hover.field.component] のようなセクションを定義して、 [component] フィールドの追加オプションを指定します。以下のオプションがサポートされています。
[hover.field.component] label=Component size=compact remember=false required=false type=dropdown
ただし、すべてのオプションを指定する必要はありません。たとえば、フィールドの required オプションを変更したいだけであれば、他のオプションをスキップすることができます。オプションの説明については、以下を参照してください。
| オプション | 説明 |
|---|---|
| label | 参照ホバリング ダイアログでのフィールドの表示名を指定します。 |
| size | フィールドをコンパクト フィールド (compact) として表示するか、ダイアログの全幅を使用する (full) かを指定します。 |
参照ホバリング プレビューでのカスタム フィールド
既存のフィールドを設定するのと同様に、カスタム フィールドをホバー ウィンドウに追加することもできます (フィールドがサポートされていることを前提として)。それには、 [hover.fields] セクションに次のような行を追加してフィールドを追加します。
[hover.fields] customfield_11002=on
そして、[field.settings.{custom field identifier}] セクションを追加します。ツールからデータを取得するために、このセクションは必須です。次は、Jira のカスタム フィールド設定の例です。
[hover.field.customfield_11002] label=Customer size=compact type=dropdown required=true
以下のフィールド タイプがサポートされています。
| フィールド タイプ | 説明 |
|---|---|
| bool | true/false、Yes/No、または類似の二値の値を表すはい/いいえのドロップダウン メニュー |
| date | YYYY-MM-DD まはた類似の日付を受け入れる文字列フィールド。フォーマットは統合先ツールの要件に依存する場合があります。 |
| datetime | YYYY-MM-DD HH:MM まはた類似の日時を受け入れる文字列フィールド。フォーマットは統合先ツールの要件に依存する場合があります。 |
| string | 最大 250 文字の小さなフリーテキスト フィールド |
| text | 実用上サイズ制限のない大きなフリーテキスト フィールド |
| dropdown | ユーザーが複数のオプションのうちの 1 つを選択できるドロップダウン リスト |
| multiselect | ユーザーが複数の定義済みオプションを選択できる |
カスタム フィールドは、必ず customfield_<id> またはこれに似た書き方で指定する必要があります。カスタム フィールドの定義、サポートされるフィールド タイプ、その他ツール固有の詳細については、お使いのツールのプラグイン マニュアルを参照してください。