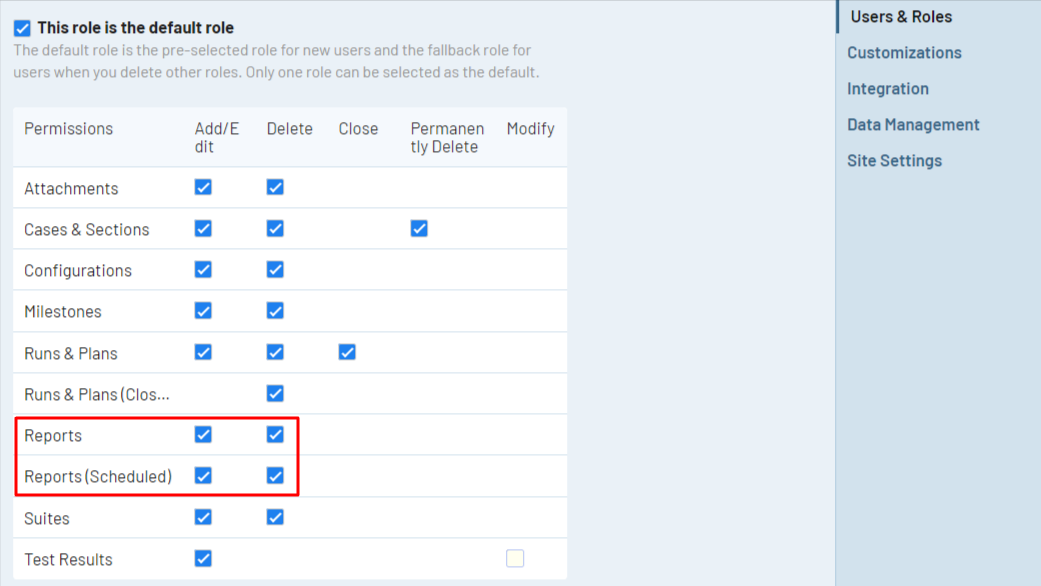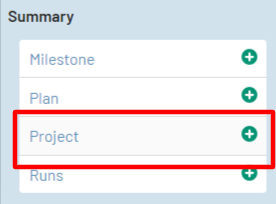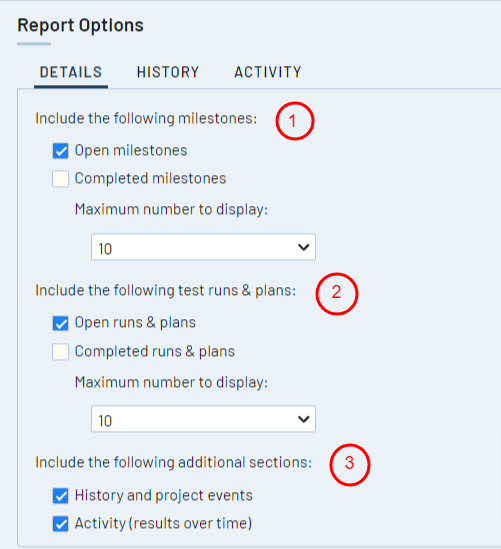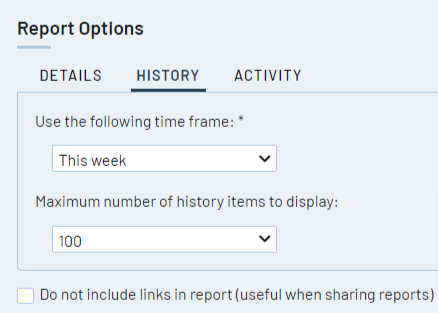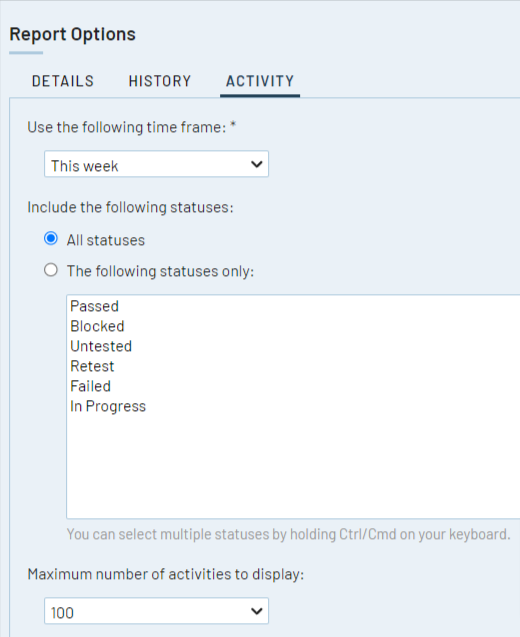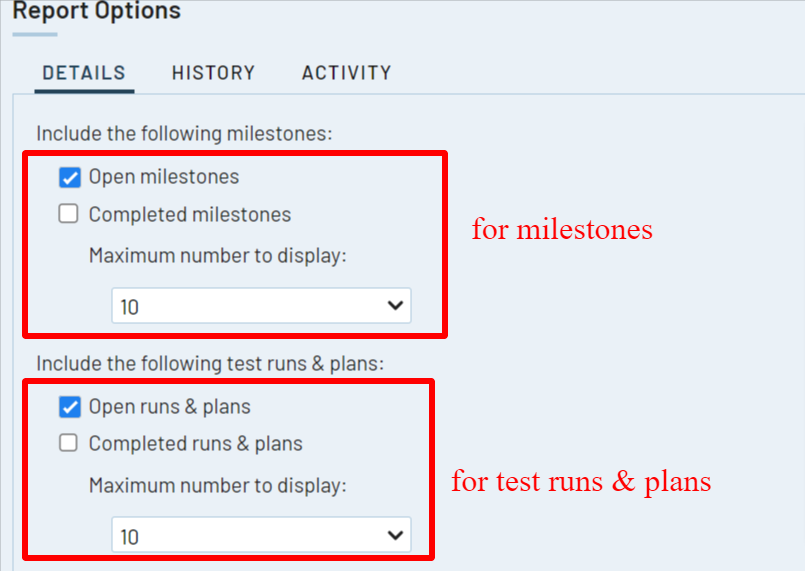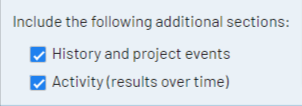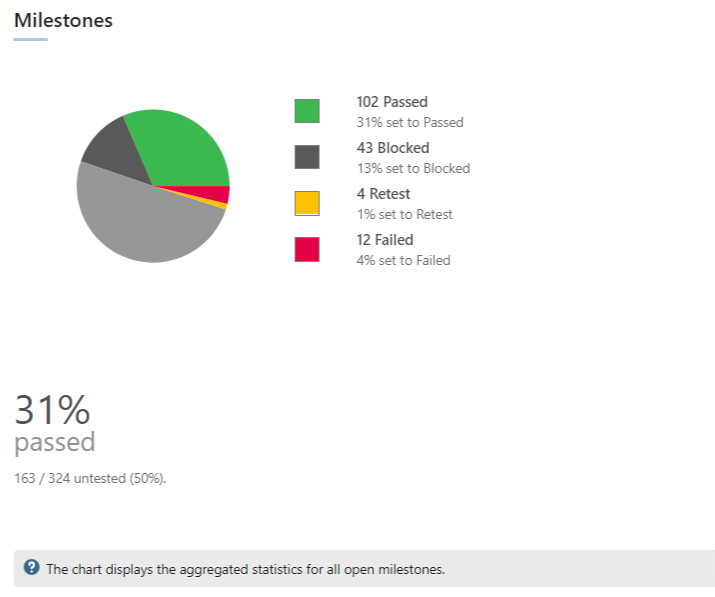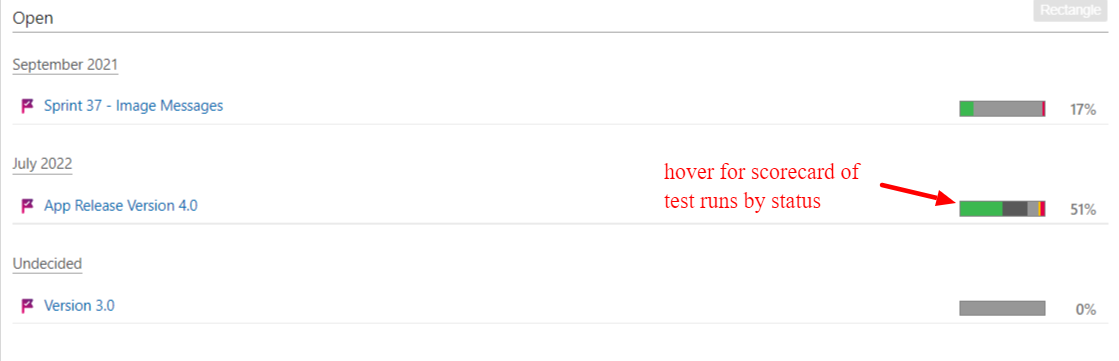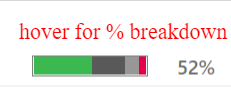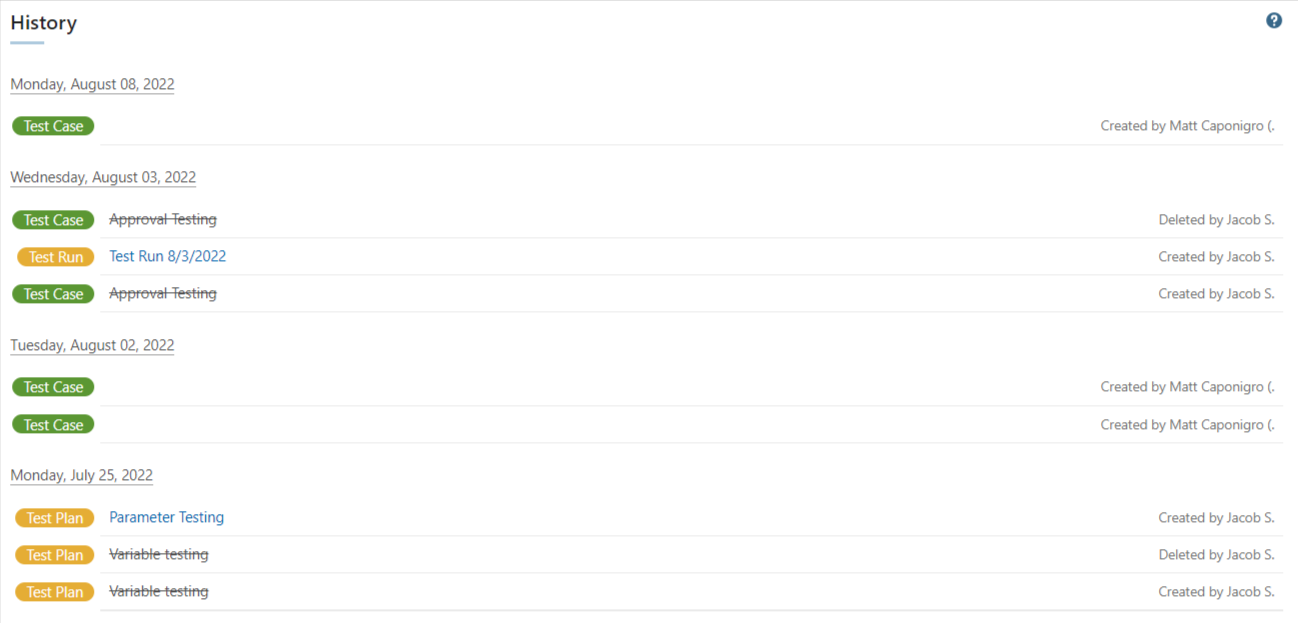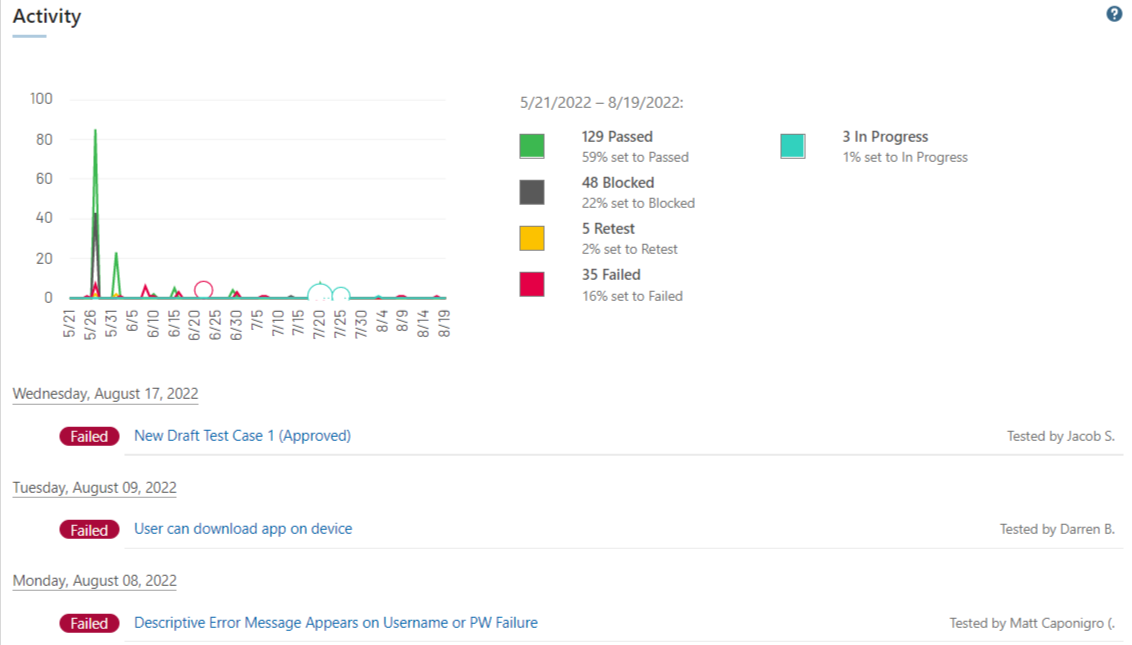概要
プロジェクト (サマリー) レポートは、TestRail プロジェクトのマイルストーンに関するすべての進捗およびアクティビティの概要とサマリーを提示します。レポートは、レポートに追加したすべてのマイルストーン全体の現在の進捗の概要とテスト結果に加えて、テスト アクティビティの進捗のサマリーおよびマイルストーン内で実行されたテスト計画のステータスの詳細な内訳を表示します。このレポートを使用すると、1 つのレポートに任意の複数のマイルストーンの概要を表示し、プロジェクト全体のマイルストーンのステータスをより分かりやすく視覚化できます。
プロジェクト (サマリー) レポートの作成
前提条件
ユーザー ロールで以下のパーミッションが有効化されていることを確認してください。
詳細については、ユーザーのパーミッションとロールの管理ガイドを参照してください。
プロジェクト (サマリー) レポートの作成手順
TestRail でプロジェクト (サマリー) レポートを生成するには、いくつかの設定を行う必要があります。
テスト レポートを作成するプロジェクトに移動します。[レポート] タブに移動します。
右側に [レポートの作成] ペインが表示されています。サマリー セクションの下の [プロジェクト] レポートをクリックします。
[レポートの追加] ページには、次の 3 つの主要なセクションがあります。
-
- 名前と説明
- レポート オプション
- アクセスとスケジュール
以下の手順に従って、各セクションを設定します。
名前と説明
レポート名と説明をそれぞれのフィールドに入力します。
レポート オプション
[レポートの追加] ページで [レポート オプション] セクションにスクロール ダウンします。[詳細]、[履歴]、[アクティビティ] の 3 つのタブがあります。
詳細
[詳細] タブでは、以下を設定できます。
-
- レポートに表示するマイルストーンの条件を選択します。チェックボックスを使用してオープン中のマイルストーン、完了済みのマイルストーン、または両方をレポートに含めます。ドロップダウンを使用してレポートに含める最大アイテム数を5、10、25 から選択します。
- レポートに表示するテスト ランおよび計画の条件を選択します。チェックボックスを使用してオープン中のランおよび計画、完了済みのランおよび計画、または両方をレポートに含めます。ドロップダウンを使用してレポートに含める最大アイテム数を 5、10、25、50、100 から選択します。
- 以下のセクションを含めるかどうかを選択します。履歴およびプロジェクト イベント、アクティビティ (一定期間の結果)、または両方。
履歴
[履歴] タブでは以下を設定できます。
-
- 履歴セクションに表示される期間を選択します。ドロップダウンを使用して、今日と過去の日付の間を選択します。
- レポートに表示するリスト項目の最大数を選択します (新しい方から古い方へ)。10、25、50、100、250、500、1000 (最大)。
アクティビティ
[アクティビティ] タブでは以下を設定できます。
-
- レポートの期間を選択できます。今日と過去の日付の間を選択できます。
- デフォルトでは、すべてのテストケースが含まれます。特定のステータスのテスト ケースだけを表示するには、ctrl + click を押しながら、次の 1 つまたはそれ以上のステータスを選択します。Passed、Blocked、Untested、Retest、Failed、In Progress。
- レポートに表示するアクティビティの最大数を選択します (新しい方から古い方へ)。10、25、50、100、250、500、1000 (最大)。
- レポートの期間を選択できます。今日と過去の日付の間を選択できます。
アクセスとスケジュール
このセクションでは、アクセスとスケジュール オプションを設定できます。詳細については、一般的なレポート設定ガイドを参照してください。
スクロール ダウンし、[レポートの追加] をクリックしてレポートを生成します。
プロジェクト (サマリー) レポートの見方
含まれるデータによっては、レポートの生成に数分かかる場合があります。レポートの生成が完了したら、以下を参照して解釈できます。レポートを参照するには、[レポート] タブに移動し、リストにある適切なレポートをクリックします。
詳細
[レポート オプション] > [詳細] では以下の 2 つを指定しました。
-
- マイルストーン データをレポートに含めるか、 また、テスト ランおよびテスト計画データをレポートに含めるか(それぞれ表示できるリスト項目の最大数は 25 です)。
マイルストーンセクションおよびテスト ラン&計画セクションのどちらも、「追加のセクション」の設定の影響を受けます。レポートは同じデータ タイプを 2 度、マイルストーン セクションを上にして表示します。
両方の追加セクションを有効にした場合、下にまた 2 つのセクションが、今度はテスト ランの概要を示すために表示されます。
以下のオプションをオンにした場合にレポートに表示される内容は次のとおりです。
- 履歴およびプロジェクト イベント – マイルストーンおよびテスト ラン&計画それぞれの履歴です。2 つの円グラフはステータスによって分割されています。また、Passed ステータスの項目および未テストの項目の全体的な予測が表示されます。
- アクティビティ (結果の推移) – Open および Completed カテゴリに分けられた行アイテムのリストです。右側のインライン スコアカードの上にカーソルを置くと、ステータスのパーセンテージをすばやく確認できます。
履歴
設定した期間と最大の履歴数に基づいて、テスト計画、テスト ラン、テスト ケース全体の行アイテムを表示します。履歴は日付で分類されています。
タイトルをクリックすると、詳細ページが開きます。各アイテムの作成者および編集者のサマリーが右側に表示されます。削除またはキャンセルされたアイテムには取り消し線が表示され、詳細ページにはリンクしていません。
アクティビティ
アクティビティ セクションには、指定された期間のテスト結果の表に加えて、テスト ケースをステータスによって分類したパーセント値が表示されます。線のピークにカーソルを置くと、各行の日ごとのテスト ステータスに関する詳細を参照できます。
グラフの下には、日付でソートされ、現在のステータスを示すバッジが付いたテスト ケースのリストがあります (最新の実行日付から古い日付の順)。テスト ケース リストの右には、テストを実行したユーザーの名前が表示されます。テスト ケース名をクリックすると、詳細ページが開きます。