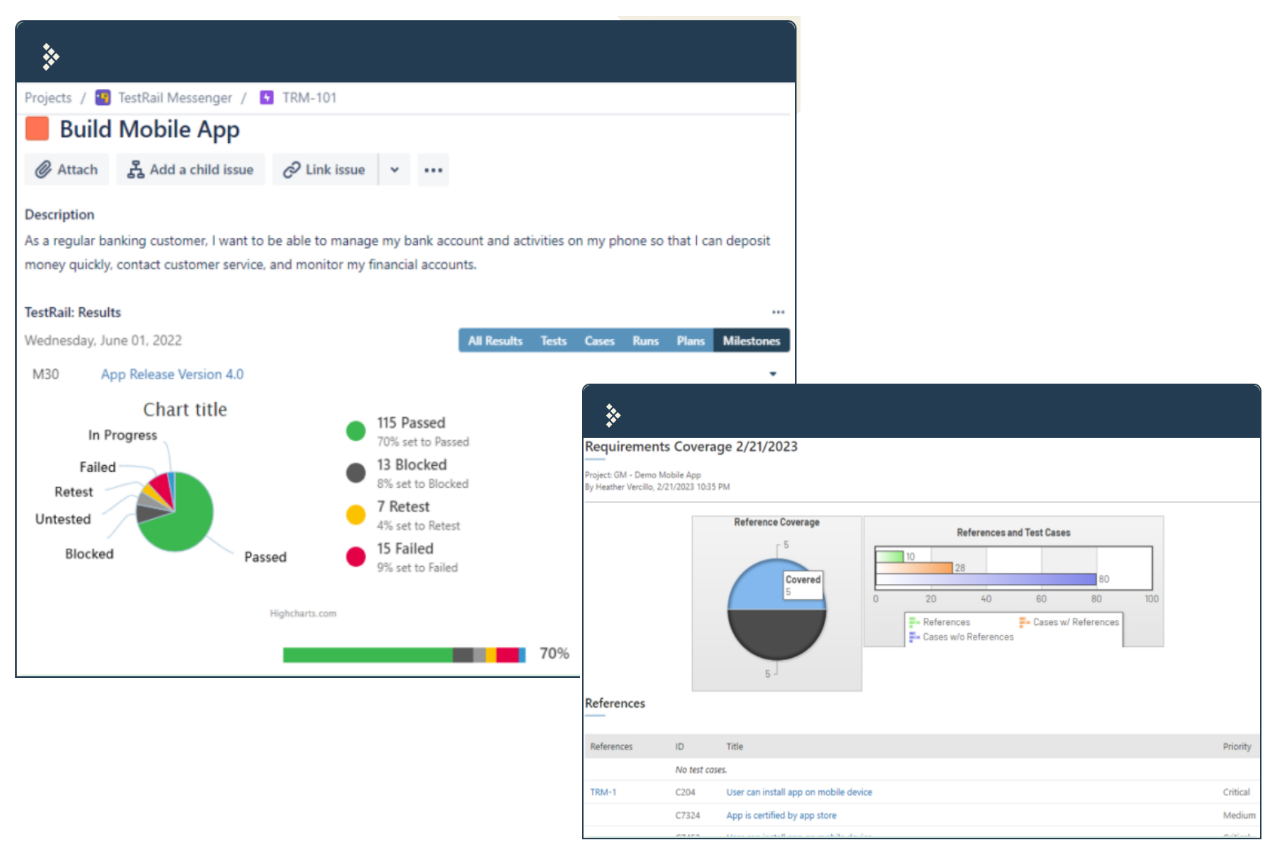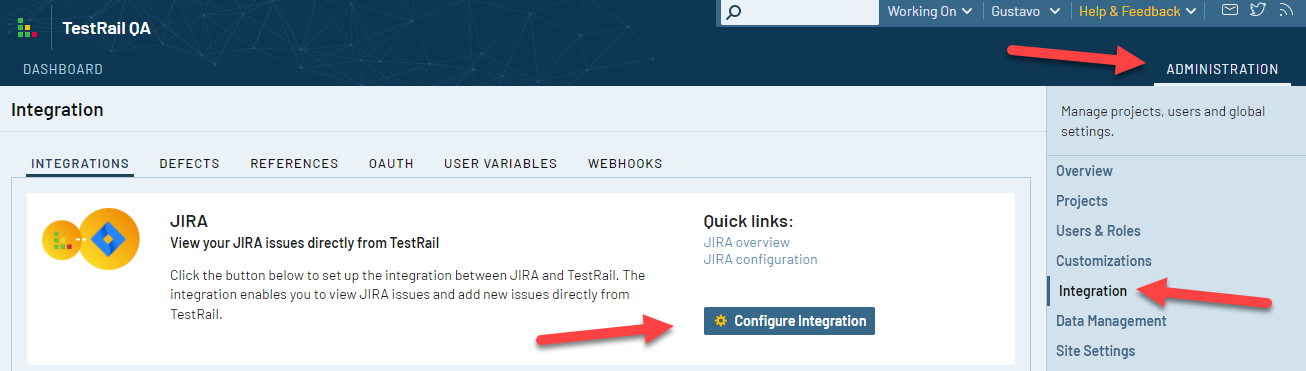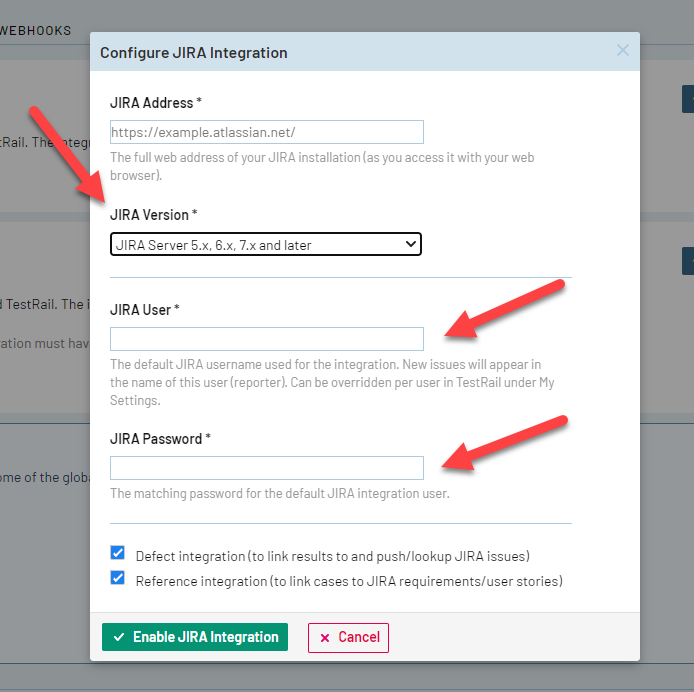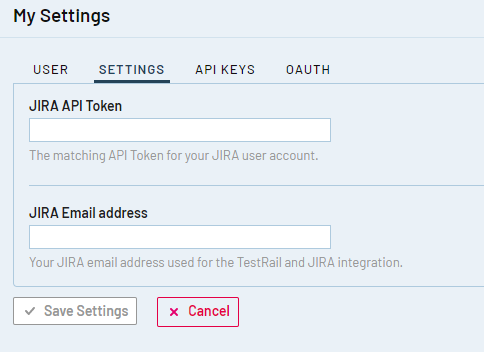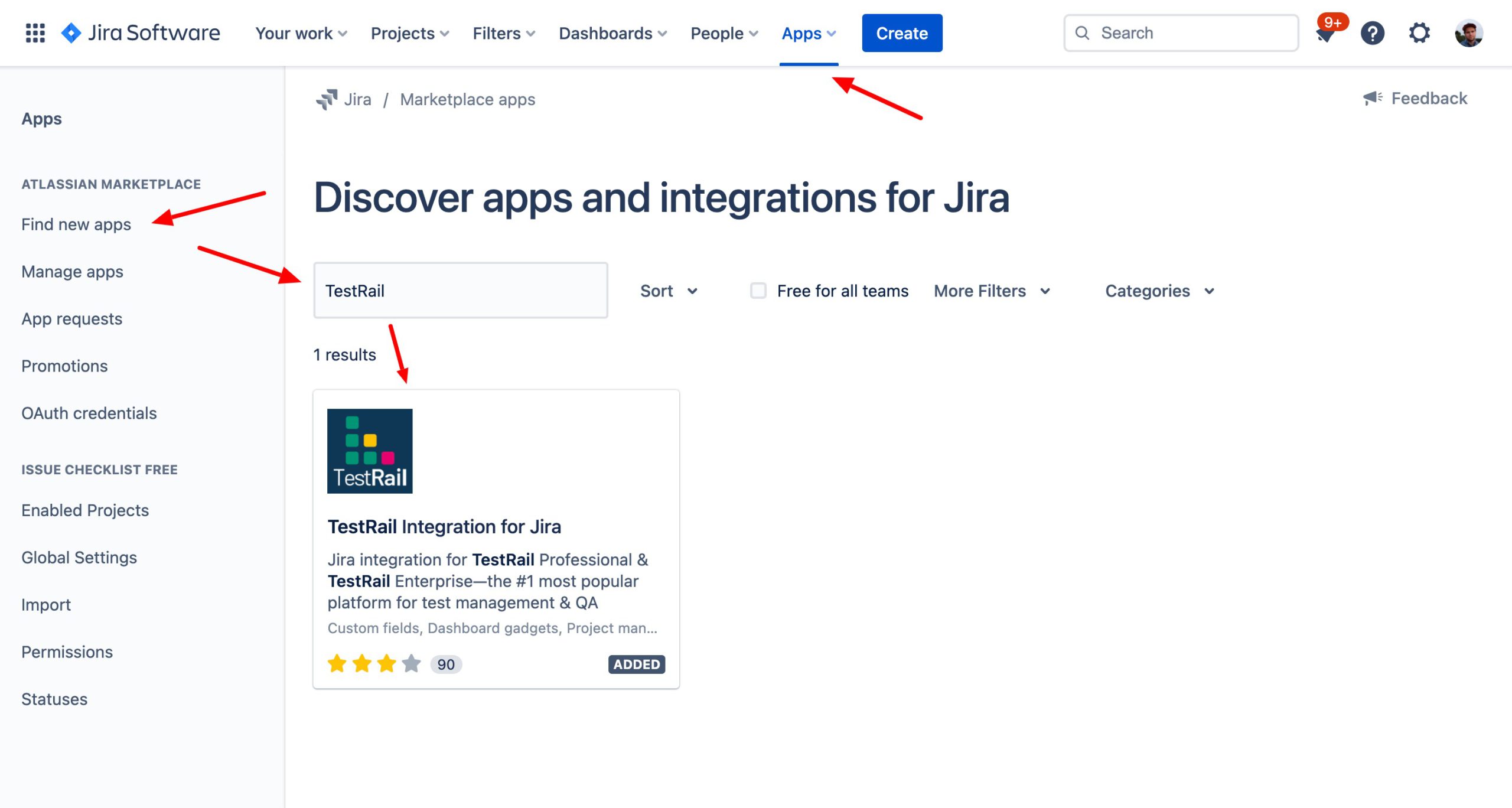TestRail では Jira 統合 (欠陥プラグイン/参照プラグイン) にAtlassian API トークンを利用しており、今回の指摘はこのトークンの利用に起因していると想定されます。
詳細はこちらをご確認ください。
TestRail と Jira Data Center を統合すると、テスト中にバグ レポートを自動入力して Jira にプッシュしたり、課題をテスト結果にリンクしたり、TestRail から課題の詳細を検索したり、要件のカバレッジやトレーサビリティを追跡したりできます。
さらに、 TestRail の Jira Data Center 統合用アプリを使用すると、リンクされたテスト結果やテスト ケースのリンクを Jira内に表示したり、メトリクス ダッシュボードを参照したり、Jiraから新しいテスト ケースを作成したりできます。
このセクションでは、TestRail と Jira Data Center を統合する手順を詳しく説明します。
TestRail インスタンスを入手する
すでに TestRail を使っている場合、すべて準備はできており、このステップを飛ばすことができます。まだ TestRail を使用していない場合は、無償の評価版使用を申し込みできます。ローカル インストール用の TestRail Server を入手するか、または TestRail Cloud を使用することができます。
-
- Jira Data Center のインスタンスがファイアウォールの内側のプライベート ネットワークで実行されている場合は、TestRail のインスタンスが HTTPS 経由で Jira にアクセスできる必要があるため、TestRail Server インスタンスを使用することをお勧めします。
- Jira Data Center インスタンスがインターネット経由でアクセス可能な場合は、TestRail Cloud エディションを使用することもできます。
すると、必要な Jira URL、Jira の課題をプッシュ/ルックアップするための欠陥統合、および参照/要件の統合の設定が自動支援されます。
またウィザードは、各ユーザーが固有の Jira 統合設定を入力できるよう、ユーザー変数との統合も自動的に設定します。ユーザーが個人のユーザー変数を追加しない場合、TestRail インスタンスのユーザー設定が使用され、Jira にプッシュされる欠陥には、ユーザーではなく管理者の名前が表示されます。
Jira ユーザーを設定するには、各ユーザーは TestRail インターフェイズの右上隅にある自分の名前をクリックして、各自の [個人設定] ページに詳細を入力するだけです。各ユーザーは、Jira との統合に使用する自分の Jira ログイン情報を入力できます。
手動での Jira 設定
手動で Jira 統合を設定したい場合、または統合をカスタマイズ、拡張、変更する必要がある場合も問題ありません。TestRail から簡単に手動で Jira 統合を設定することもできます。
プロジェクトごとに異なる統合設定を行うこともできます。それには、 [管理] > [プロジェクト] > プロジェクトを選択 > [欠陥 / 参照] タブでプロジェクトごとの統合を設定します。手動で統合を設定する方法、または統合をカスタマイズして調整する方法については、こちらをご覧ください。
TestRail Integration for Jira アプリの取得
この設定はオプションです (ただし強くお勧めします)。Jira app アドオンを使用すると、関連するテスト結果、テスト ケースのリンク、TestRail ダッシュボードの統計、およびケースの新規作成ボタンを Jira 内に直接表示できます。
Jira にアプリをインストールする方法は、マーケットプレースのアプリを利用できるか、Jira のサイトがファイアーウォールの内側にあるかによって、多少異なる場合があります。
詳細については、Installing marketplace apps ガイドを参照してください。
Atlassian Marketplace からアプリをインストールする
ファイルからアプリをインストールする
ファイアウォールによって Marketplace へのアクセスが禁止されている場合、ファイルを Jira にアップロードしてアプリをインストールすることができます。それには、Marketplace から特定のバージョンのアプリをダウンロードします。アプリのページの [Versions] タブに移動し、[See all versions] をクリックします。バージョン履歴から Data Center の適切なファイルを選択し、ファイルの右にある [Download] をクリックします。
ファイルをアップロードしてアプリをインストールするには、次の操作を行います。
-
- アプリケーションのトップ ナビゲーション バーで [Settings ] > [Add-ons] > [Manage apps] を選択します。
- [Upload app] を選択します。
- アプリのファイル (.jar または .obr ファイル) を選択するか、ファイルの URL を入力します。
- [Upload] を選択します。
Marketplace から、またはファイルを アップロードしてアプリをインストールしたら、TestRail のアドレスとキーを設定します。
Jira の管理エリアで [Manage apps] を選択し、[TestRail for Jira Test Management] を展開して [Configure] をクリックします。その後、TestRail アドレスと統合キーを指定し、追加のオプションを設定します。
現在 TestRail を使用していないユーザーから統合を隠すために、選択した Jira ユーザーまたはプロジェクトだけに Jira アドオンを制限することもできます。
1 つの TestRail プロジェクトにリンクできるのは 1 つの Jira プロジェクトだけです。ただし、同じ TestRail インスタンス内の複数の TestRail プロジェクトにそれぞれ異なる Jira プロジェクトをリンクできます。
複数の Jira プロジェクトがあり、すべてのプロジェクトが 1 つの TestRail インスタンスに関連付けられている場合、既存の Jira プロジェクトの 1 つの選択を解除するか、新しい Jira プロジェクトを作成することで、新しい TestRail インスタンスに接続できます。
Jira Server から Jira Data Center への移行
Jira Server から Jira Data Center に移行する場合、Server インスタンスの課題にアクセスできるよう、それぞれのインスタンスがどのように設定されているかを考慮する必要があります。
-
- 古い Server インスタンスと同じ URL を使用するよう Jira Data Center インスタンスを設定します。
- 古い Server インスタンスから Jira の課題を移行し、Jira Data Center インスタンスで同じ ID を持つようにします。