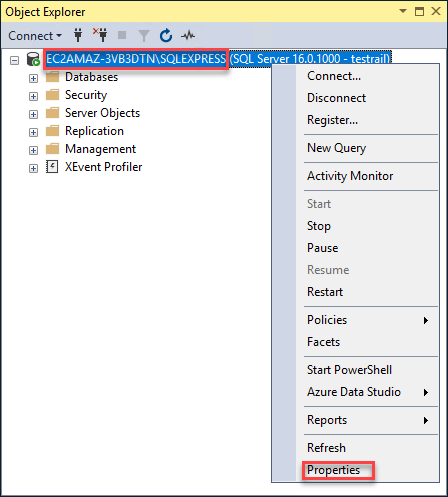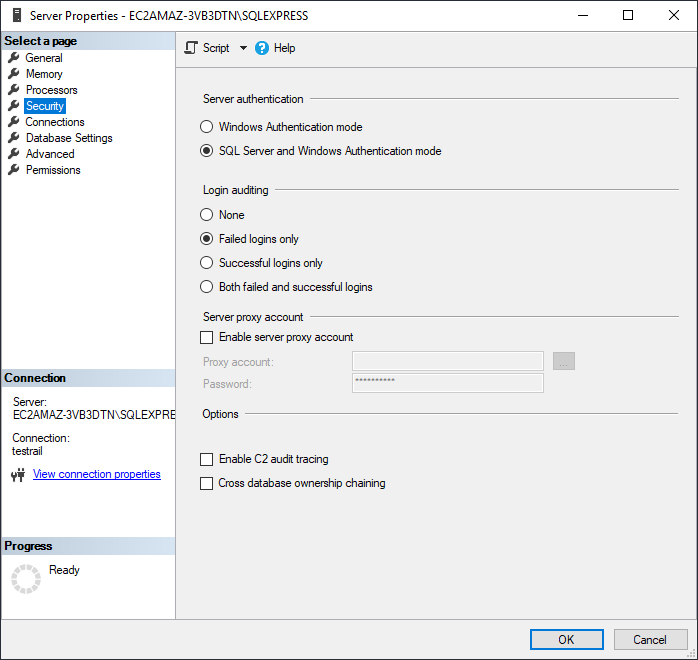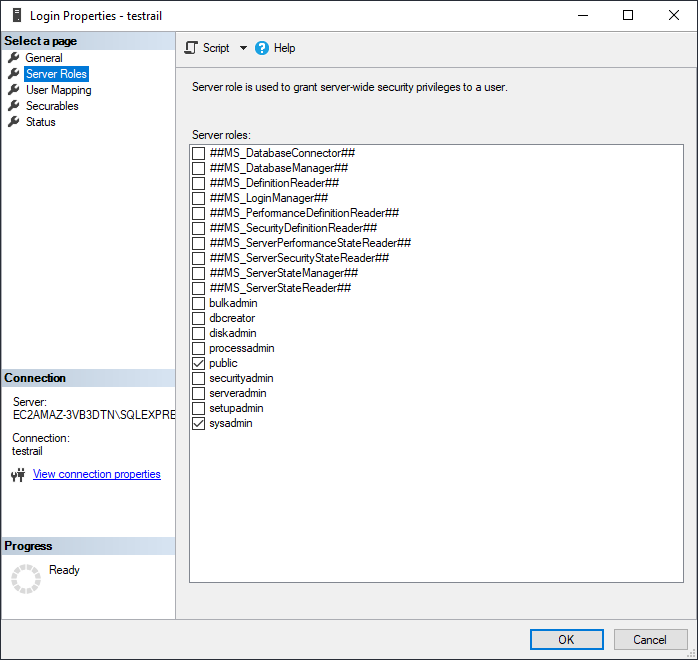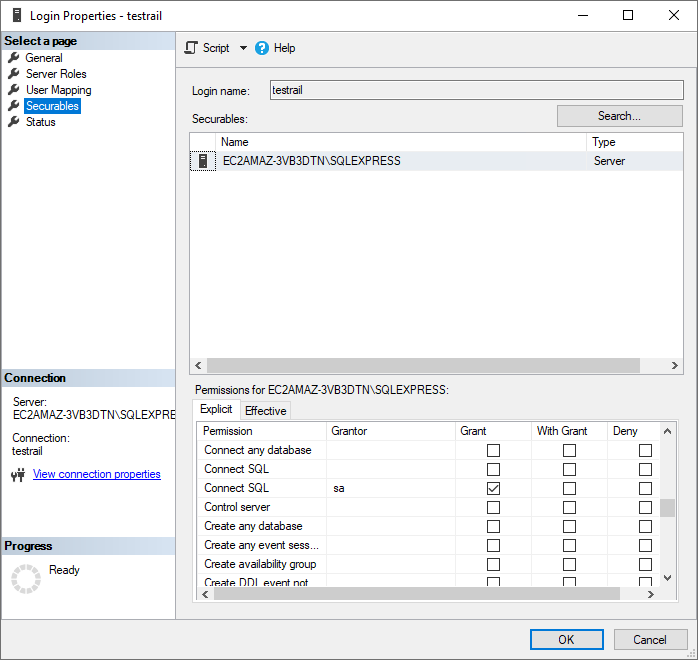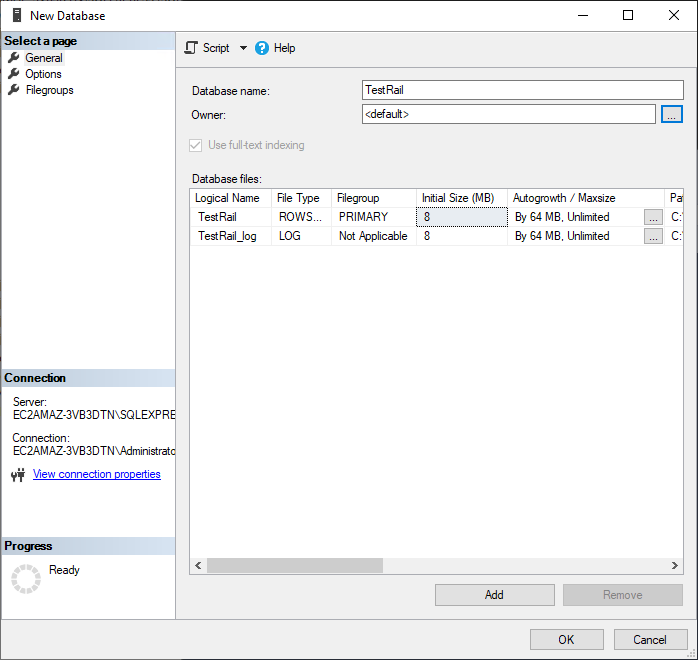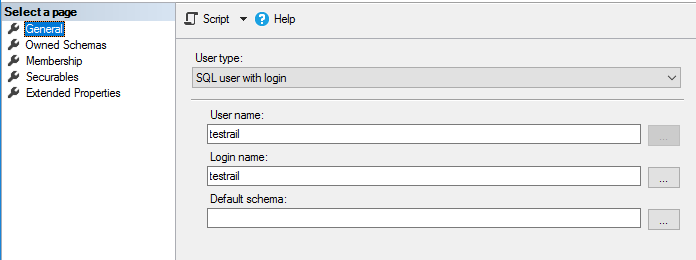TestRail のインストーラーは必要なデータベース テーブルと初期データをすべて自動的に作成しますが、事前に空のデータベースとデータベース ユーザーを作成しておく必要があります。Windows に TestRail をインストールする場合、SQL Server データベースを使用できます。
SQL Server のインストール
無償の Microsoft SQL Server Express エディションをインストールすることも、完全な SQL Server を使用することもできます。
-
- Express エディションをダウンロードする場合は、必ず Advanced Services 付きのバージョンをダウンロードしてインストールしてください。これは、将来的に TestRail がデータベースの全文検索機能を使用する可能性が非常に高いからです。
- 認証モードは必ず「SQL Server 認証と Windows 認証モード」(混合モード) を使用してください。TestRail はこのモードを必要とします。
データベースおよび管理ツール (Microsoft SQL Server Management Studio) をインストールしたら、空のデータベースとユーザーの作成に進みます。
Management Studio でのデータベースの作成
認証タイプの設定
Management Studio を開き、オブジェクト エクスプローラー で [Server] を右クリックし、[プロパティ] をクリックします。
サーバー認証 タイプを「SQL Server 認証と Windows 認証モード」に変更し、[OK] をクリックします。
TestRail データベース用ログインの作成
新しいTestRailログインを作成します。左側のツリーで [セキュリティ] を展開し、[ログイン] を右クリックして [新しいログイン]を選択します。認証方法として [SQL Server 認証] を指定し、パスワードを入力し、下の 3 つのパスワード チェックボックスをすべてオフにします。
 [サーバー ロール] タブに移動し、public および sysadmin ロールをオンにします。
[サーバー ロール] タブに移動し、public および sysadmin ロールをオンにします。
[ユーザーマッピング] タブに移動し、上のペインで master および TestRail がオンになっていることを確認します。また、下のペインで db_owner がオンになっていることを確認します。
[セキュリティ保護可能なリソース] タブに移動し、下のペインで SQL 接続 パーミッションの 許可 がオンになっていることを確認します。
TestRai 用データベースの作成
空の TestRail データベースを作成するには、SQL Server Management Studio の左側のツリーで [データーベース] を右クリックして [新しいデーターベース] を選択します。データベース名を ‘TestRail’ にし、オーナーを ‘<default>’ のままにします。
SQL Server はサーバーのログインとデータベースのユーザーを区別するため、新しく作成したログインで TestRail データベースにアクセスするには、データベースにユーザーを追加する必要もあります。それには、左側のツリーで TestRail データベースを展開し、[セキュリティ] を展開して [ユーザー] を右クリックし、[新しいユーザー]を選択します 。ユーザー名とログイン名を指定し、このユーザーに必ず db_owner ロールを割り当ててください。