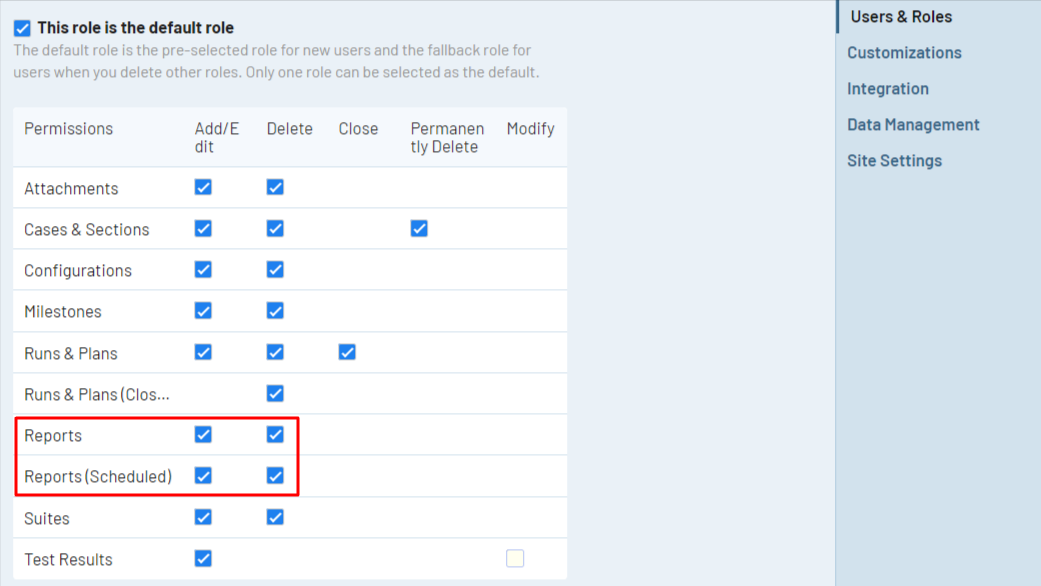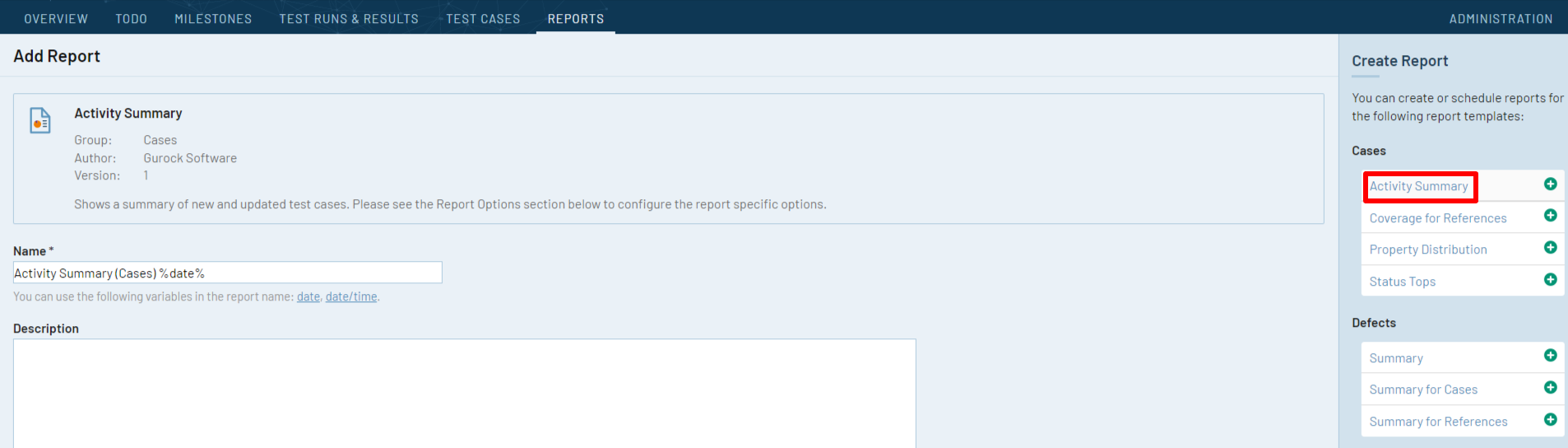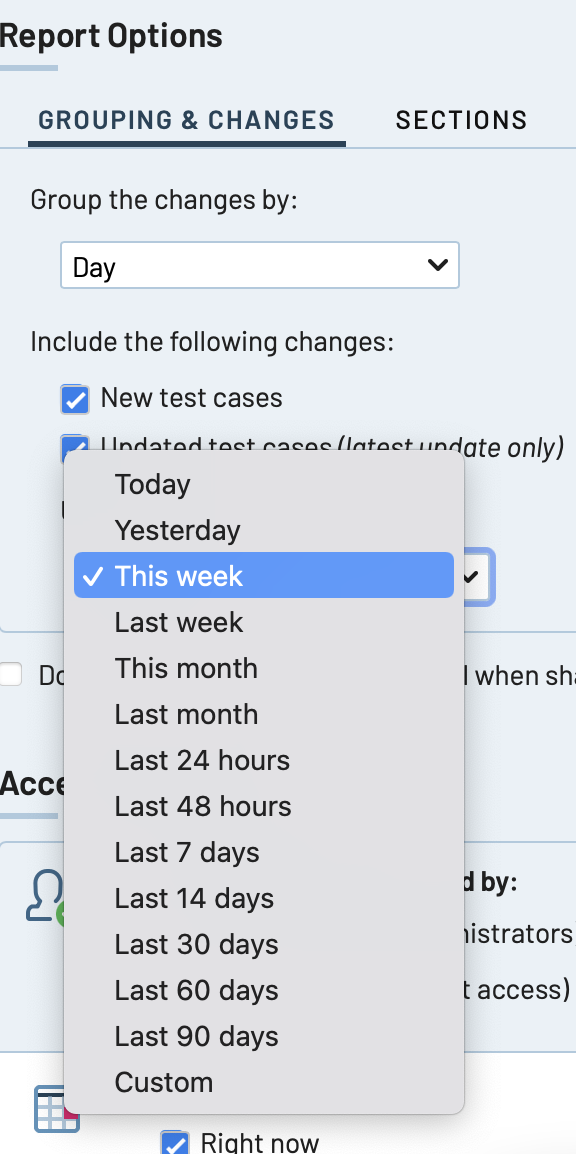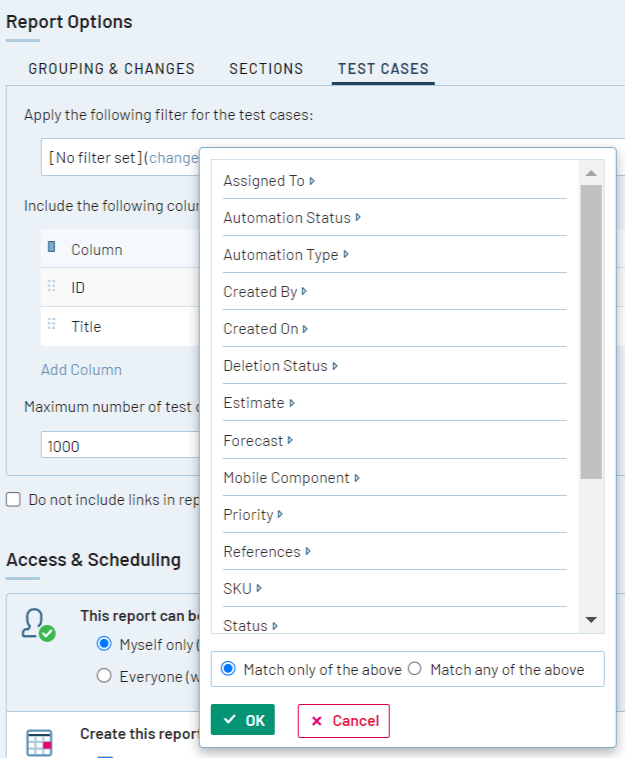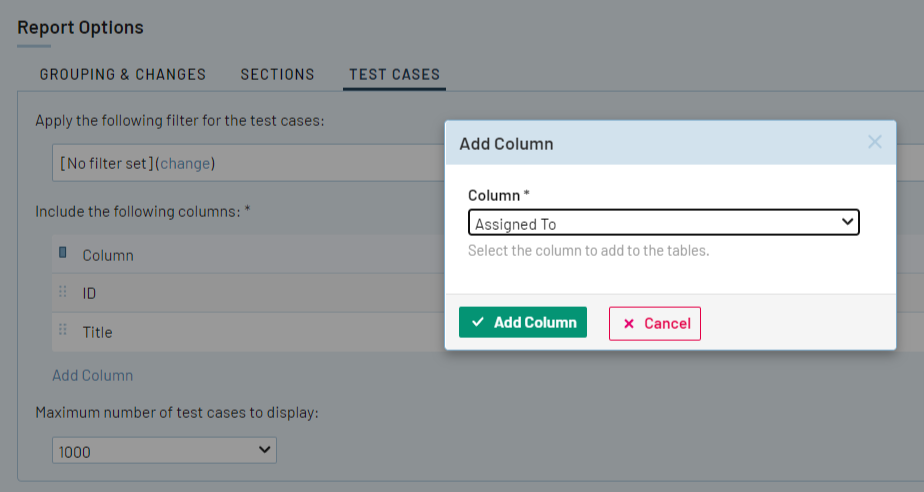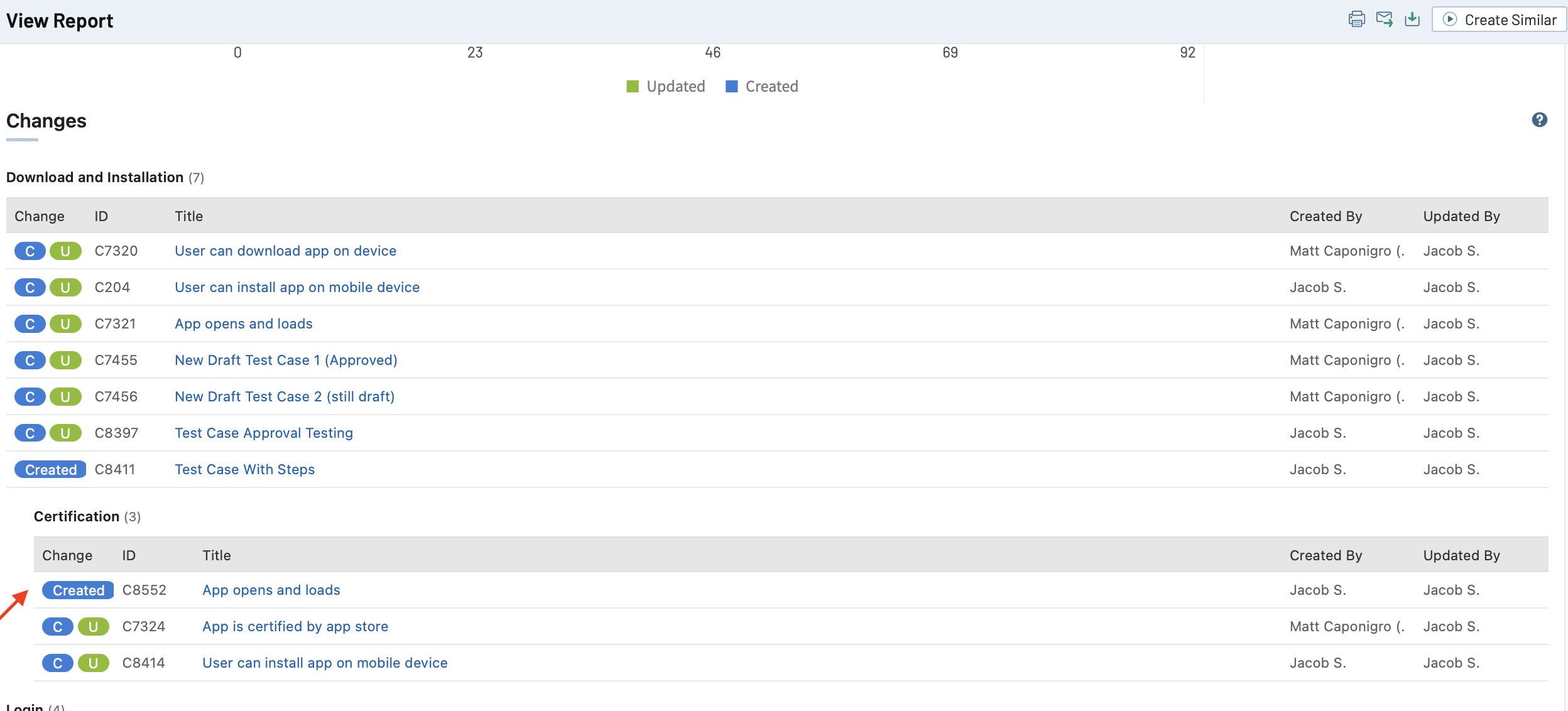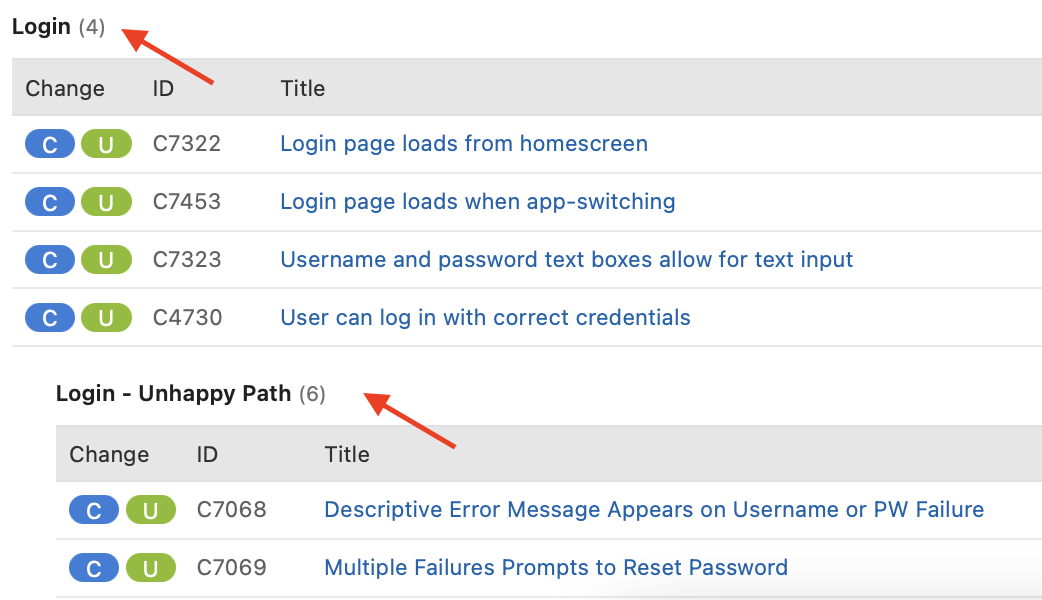概要
アクティビティのサマリー (ケース) レポートでは、特定の期間に作成または更新したすべてのテスト ケースのリストを参照できます。このレポートを使用すると、テスト ケース リポジトリへの変更をすばやくモニターしたり、テスト ケースのメンテナンスにどれくらい時間がかかっているかを簡単にチェックしたり、テスト ケースが更新され続けている領域はどこか、誰が何を作成したか、新機能に対応するテスト ケースが作成済みかどうか、その他の重要なテストケース設計 KPI を確認したりできます。
アクティビティのサマリー (ケース) レポートの作成
前提条件
ユーザー ロールで以下のパーミッションが有効化されていることを確認してください。
詳細については、ユーザーのパーミッションとロールの管理ガイドを参照してください。
アクティビティのサマリー (ケース) レポートの作成手順
TestRail でアクティビティのサマリー (ケース) レポートを生成するには、いくつかの設定を行う必要があります。
テスト レポートを作成するプロジェクトに移動します。[レポート] タブに移動します。
右側に [レポートの作成] ペインが表示されています。[ケース] セクションの [アクティビティのサマリー] レポートをクリックします。
[レポートの追加] ページには、次の 3 つの主要なセクションがあります。
-
- 名前と説明
- レポート オプション
- アクセスとスケジュール
以下の手順に従って、各セクションを設定します。
名前と説明
レポート名と説明をそれぞれのフィールドに入力します。
レポート オプション
[レポートの追加] ページで [レポート オプション] セクションにスクロール ダウンします。[グループ化と変更]、[セクション] 、[テスト ケース] の 3 つのタブがあります。
グループ化と変更
[グループ化と変更] タブでは、変更または更新されたテスト ケースを日ごと、月ごと、テスト ケースごとのどれでグループ化するかをドロップダウン メニューから選択できます。このオプションによってレポートの見た目を指定し、変更をテスト ケース セクションおよびサブセクションごとに分類するか、タイムライン ビューで表示するかを選択できます。
テスト ケースごとにグループ化すると、セクションごとにテスト ケースの作成および更新があったかを参照できます。この場合、特定の機能領域またはテスト ケース セクションに関する設計作業をモニターできます。時間を基にグループ化すると、最近作成または更新したテスト ケースを見つけたり、一定期間にわたるテスト ケース リポジトリ全体のアクティビティを参照したりできます。
デフォルトでは、レポートは新規テスト ケースおよび更新されたテスト ケース (最終の更新のみ) の両方を表示します。新規テスト ケースの新規作成あるいはテスト ケースのメンテナンスといったアクティビティをレポートしたい場合、チェックボックスを使用して、新規テスト ケースだけ、あるいは更新されたテスト ケースだけをレポートできます。
レポートのデフォルトの期間は「今週」です。[変更のグループ化] セクションのドロップダウン メニューを使用し、ニーズに合わせて期間を調整することもできます。 以下を選択できます。
-
- 今日: 現在のカレンダー日付の選択時までのデータ
- 昨日: 前日のデータ
- 先週:前週の月曜日から日曜日のデータ
- 今週: 現在の週の月曜日から日曜日のデータ
- 先月: 前月の初日から最終日までのデータ
- 今月: 今月の初日から最終日までのデータ
- カスタム: 日付範囲フィールドに開始日と終了日を入力して指定したカスタム日付範囲のデータ
セクション (または テスト スイート)
デフォルトでは、選択した期間にテスト ケース リポジトリで作成または更新されたすべてのテスト ケースがレポートに含まれます。[セクション] タブでは、個々のセクションまたはサブセクションを選択することで、レポートに表示するテスト ケースをフィルタリングできます。(プロジェクトが単一リポジトリではない場合、[セクション] タブの代わりに [テストスイート] タブが表示され、レポートに表示するテストスイートをフィルタリングできます。) 特定のセクションまたはサブセクションを指定すると、モニターまたは追跡しようとするテスト ケースの領域により特化したビューを作成できます。
特定のセクションを選択するには、[次のセクションのみ] ラジオ ボタンをクリックします。その後、下の複数選択フィールドからセクションを選択します。セクションは、テスト ケース作成時にテスト作業をグループ化するのに使用されます。[テスト ケース] タブでセクションの作成後にサブセクションが作成されている場合、レポートに表示するセクションの選択肢にサブセクションも表示されます。
注意:レポートに含めるセクションおよび/またはサブセクションを複数選択するには、Ctrl/Cmd キーを押したままクリックします。
高度なヒント: セクション作成時には、アプリケーション モジュールまたは機能エリアでテスト ケースをグループ化するのが最適です。
テスト ケース
[テスト ケース] タブでは以下を設定できます。
アクセスとスケジュール
このセクションでは、アクセスとスケジュール オプションを設定できます。詳細については、一般的なレポート設定ガイドを参照してください。
スクロール ダウンし、[レポートの追加] をクリックしてレポートを生成します。
アクティビティのサマリー (ケース) レポートの見方
レポートに含まれるデータの量によっては、レポートの生成に時間がかかる場合があることに注意が必要です。レポートが生成されたら、[レポート] タブに移動してリスト中の適切なレポートをクリックすることでレポートを参照できます。
最初に、レポート設定時に選択した期間内に更新または作成されたテスト ケース数の合計を表す棒グラフがあります。更新されたテスト ケースを表示するオプションが有効な場合、対象期間またはテスト ケース範囲で更新されたテスト ケースの数が緑色の棒で表示されます。新規テスト ケースを表示するオプションが有効な場合、指定した要件を満たすテスト ケースの数が青色の棒で表示されます。
日ごとまたは月ごとにテスト ケースをグループ化した場合、棒グラフはレポートに含まれる各日または各月に作成または更新されたテスト ケースの数を表示します。テスト ケースごとのグループ化を選択した場合、棒グラフは日付範囲およびフィルターに該当するテスト ケースの合計をアクティビティごとに表示します。
注意:レポート期間の特定の日または月に新規作成されたテストケースまたは更新された既存のテスト ケースがない場合、棒グラフまたは対応する表に該当の日または月は表示されません。
棒グラフの下には、選択したセクションごとに分類された変更をリストする表があります。グラフと同様に色分けされていることに注目してください。表には青色の 新規作成 ラベルおよび緑色の 更新 ラベルが表示されます。対象期間にセクション アイテムが作成かつ更新されている場合、青色の C ボタンおよび緑色の U ボタンが表示され、行われたアクションをすばやく識別できます。
棒グラフおよび変更の表の見た目は、セクションの選択およびフィルターによって異なります。サブセクションをレポートするよう指定した場合、セクションレベルと区別するためにインデントされていることがわかるでしょう。
特定の変更について詳しく知るには、ケース ID 番号をクリックします (レポート オプションで [レポートにリンクを含めない] チェックボックスをオンにしていない場合)。ID をクリックすると、テスト ケースの詳細画面に移動します。リンクされたテスト ケースで優先度、見積り、参照、事前条件、実行手順、期待される結果などの情報を確認できます。個々のテスト ケースの詳細からレポートに戻るには、ブラウザー ウィンドウの矢印ボタンを使用します。
レポートをテスト ケースでグループ化した場合、変更の表には、レポートに含まれるすべての変更のリストが表示されます。セクション名の右に括弧で囲まれた数字が表示されます。この数字は、該当セクションで作成または変更されたアイテムの数を表しています。