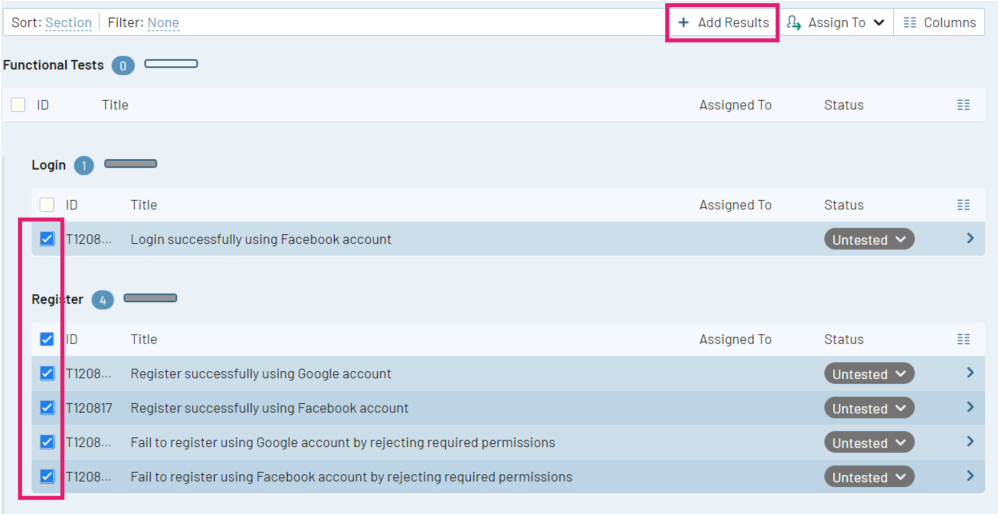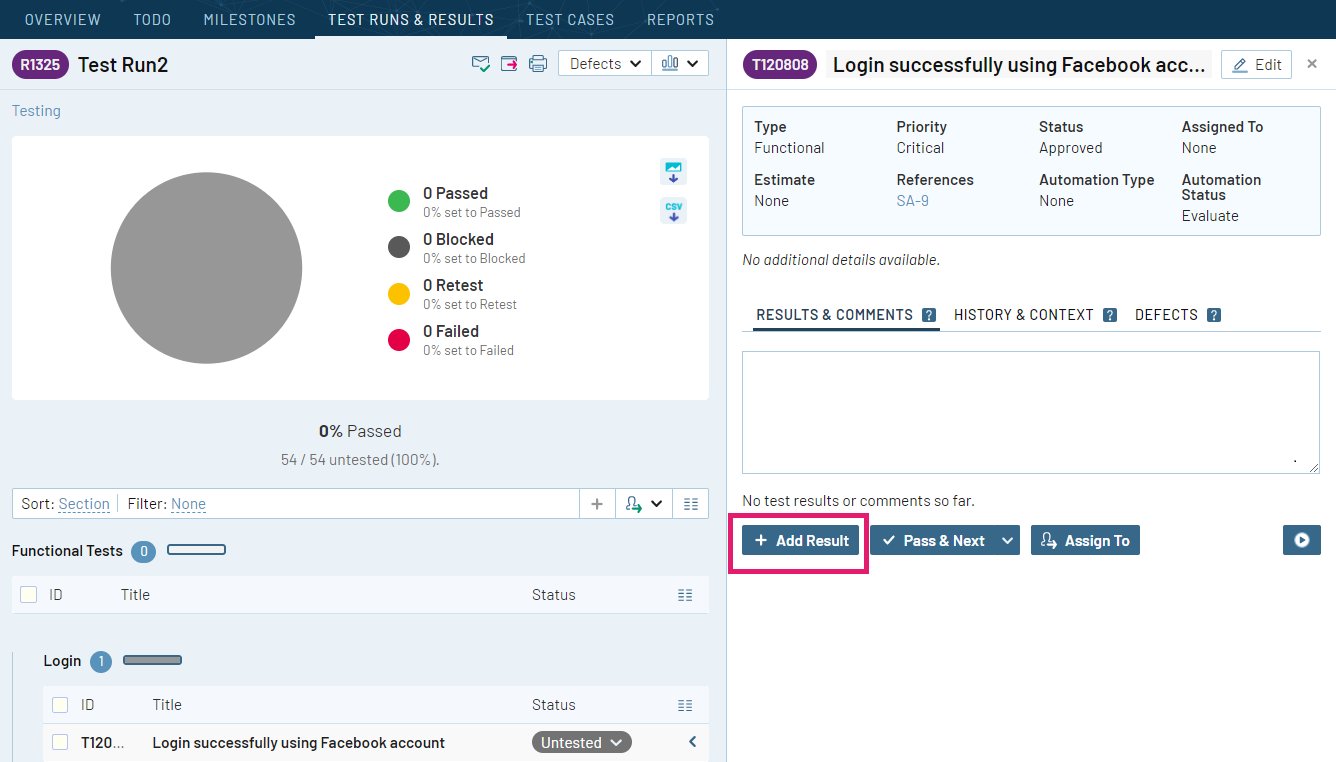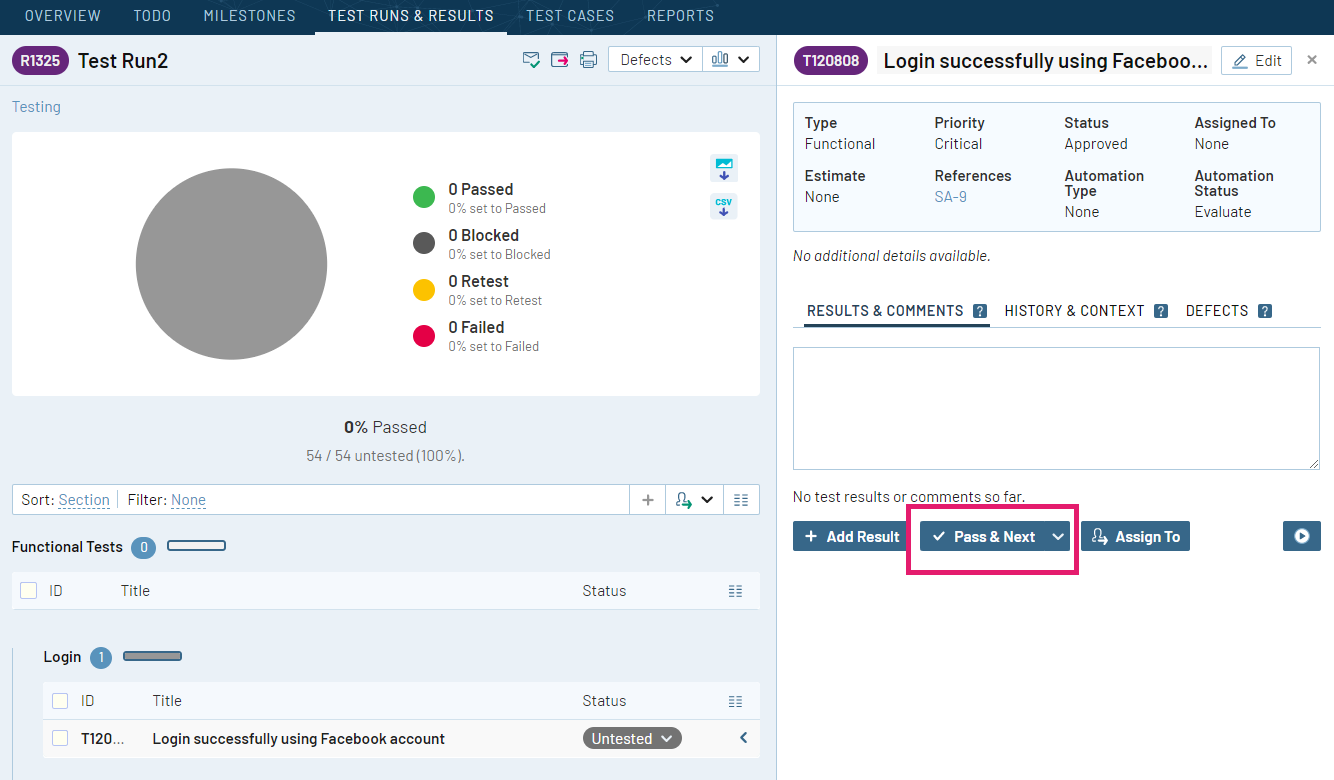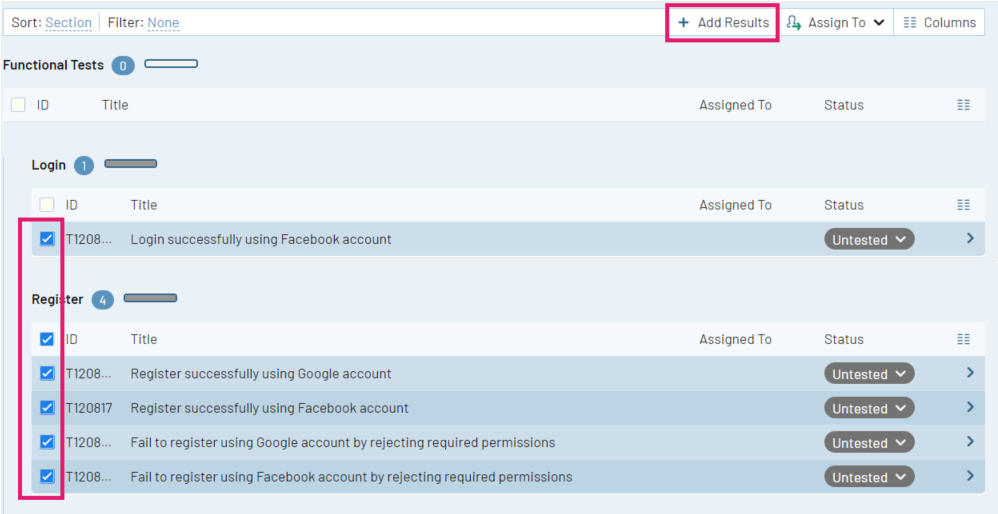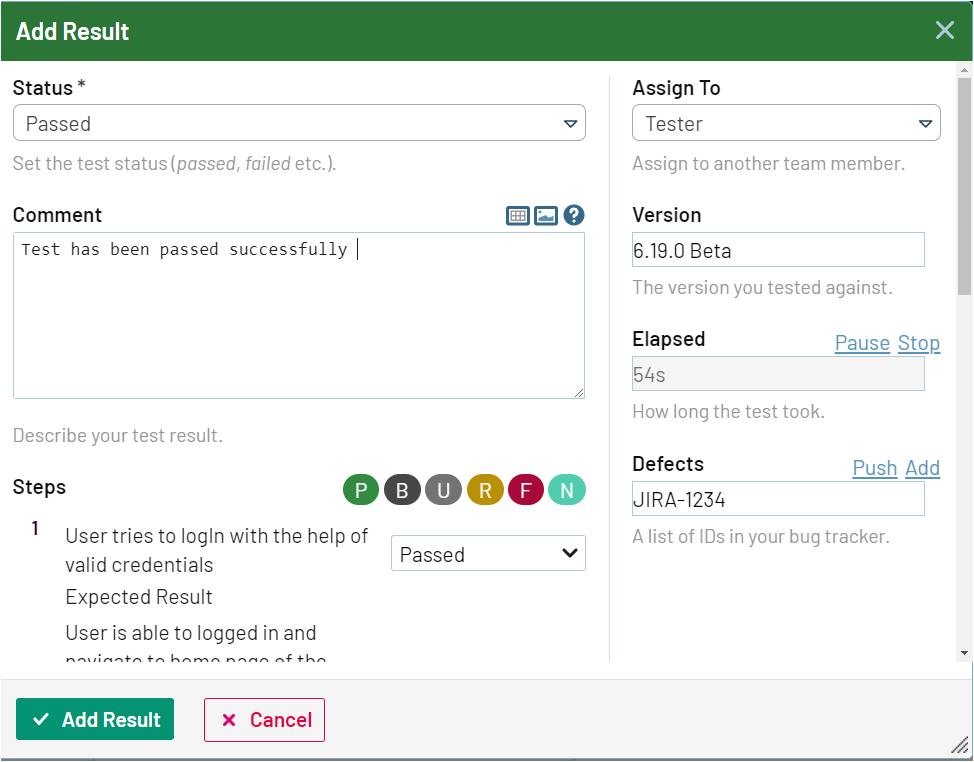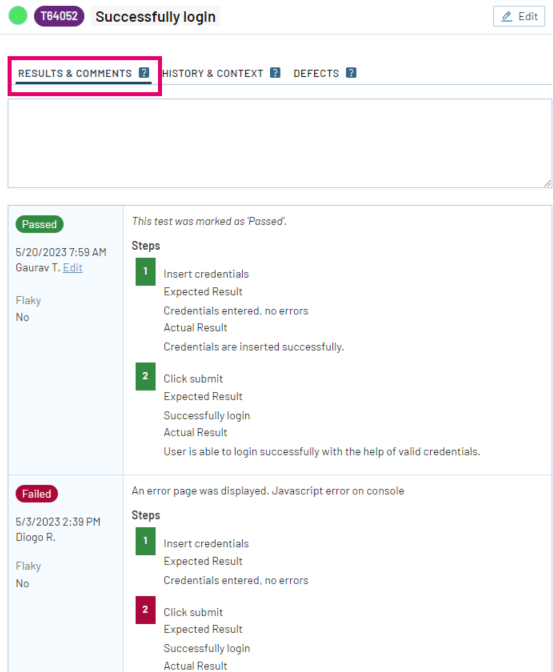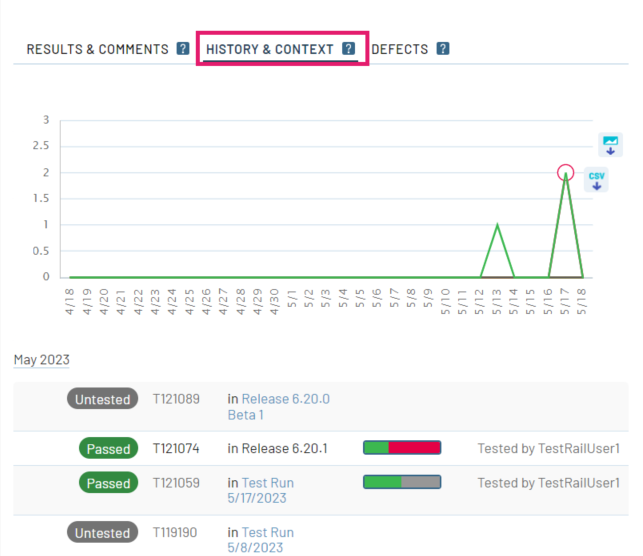テスト管理ツールである TestRail では、テスト ケースにテスト結果を追加してテスト実行の進捗を追跡できます。このセクションでは、テスト結果を登録するさまざまな方法を説明し、有用な情報を追加してテスト結果を補強する方法や、テスト結果の完全な履歴を追跡する方法についても説明します。
テスト結果を登録するさまざまな方法
TestRail でテスト結果を追加するには、まず、結果を追加するテスト ランを選択します。それには、[テスト ランと結果] セクションに移動します。ここで、結果を追加するテスト ランを選択します。
テスト ランを選択した後、テスト結果を登録する方法は複数あります。
-
- ステータス ドロップダウンを使用する
- 3 ペイン ビューで [結果の追加] を使用する
- 3 ペイン ビューで [Passed にして次へ] を使用する
- 一括して結果を登録する
- テストを開いて結果を追加する
ステータス ドロップダウンを使用する
[ステータス] ドロップダウンを使用して結果を登録するには、テスト ケースのリストで特定のテスト ケースのステータスをクリックし、オプションからステータスを選択します。結果ステータスを選択すると、[結果の追加] ダイアログが表示され、テスト結果の詳細を入力できます。
3 ペイン ビューで [結果の追加] を使用する
任意のテスト ケースの結果を登録するもう 1 つの方法は、3 ペイン ビューで [結果の追加] ボタンをクリックすることです。すると、[結果の追加] ダイアログが表示されます。
3 ペイン ビューで [Passed にして次へ] を使用する
3 ペイン ビューでは、[Passed にして次へ] ボタンを使用して結果を登録することもできます。このボタンをクリックすると、テスト ケースのステータスはただちに「Passed」に変わり、自動的に別のテスト ケースに移動します。ボタンの矢印をクリックすると、Passed 以外の任意の結果を登録することもできます。この方法は、結果ステータス以外の詳細を追加する必要がない場合にすばやく結果を登録するのに適しています。
一括して結果を登録する
TestRail では、多数のテスト ケースに一度にテスト結果を登録できます。この機能を使用すると、複数のテスト ケースに同じ結果ステータスを適用する場合に時間を節約できます。一括して結果を登録するには、複数のテスト ケースを選択して [結果の追加] ボタンをクリックします。
テストを開いて結果を追加する
任意のテスト ケースの詳細ページから結果を登録することもできます。テスト ケースの詳細ページに移動するには、テスト ラン内のテスト ケースをクリックします。テスト ケースで [結果の追加] ボタンをクリックすると、テスト ラン ページでボタンをクリックした場合と同様に [結果の追加] ダイアログが表示されます。
結果の追加ダイアログ
[結果の追加] ダイアログが表示されたら、テストの条件および所見の記録、テスト時間の追跡、課題トラッカーへのバグのレポートを開始できるほか、さらにフォローアップのためにテストを他のメンバーに割り当てることもできます。
下にリストされているデフォルトのフィールドのほか、TestRail はカスタム フィールドもサポートしており、テスト結果を補強するのに使用できます。
| フィールド | 説明 |
|---|---|
| ステータス | [ステータス] フィールドは [ 結果の追加] 画面の唯一の必須フィールドです。ステータスはテスト ケースが成功したか、失敗したか、ブロックされているか、実行されていないかを示します。TestRail では、ユーザーのテスト プロセスの固有のニーズに合わせてテスト結果ステータスをカスタマイズできます。デフォルトでは、次の結果ステータスが表示されます。
|
| コメント | [コメント] フィールドには、テスト結果に関する任意の追加情報やコンテキストを追加できます。コメントを使用すると、テスト実行時に行った手順の詳細、遭遇した問題、テスト結果を理解するのに役立つその他の情報を記述できます。 |
| 添付ファイル | [添付ファイル] セクションには、画面ショットやログ ファイルなど、テスト結果を補強する任意の文書やエビデンスをアップロードできます。 この機能は、テスト結果に関する追加のコンテキストや詳細を提供するのに役立ちます。 |
| 担当 | [担当] フィールドを使用すると、特定のチーム メンバーにテスト ケースを割り当てることができます。 |
| バージョン | [バージョン] フィールドは、テスト対象のアプリケーションのバージョンまたはビルド番号を追跡するのに役立ちます。 |
| 経過期間 | [経過期間] フィールドは、テスト ケースを実行するのにかかった時間を記録します。このフィールドは、テスト作業全般を追跡し、テスト プロセスの潜在的なボトルネックを検出するのに役立ちます。秒数 (20s)、分と秒の組み合わせ (2m 10s) などの時間書式を使用して時間を入力できます。TestRail バージョン 5.5 以降では、テスト結果の経過期間をミリ秒単位 (0.001s) で登録できます。手動で時間を入力するほかに、[開始] リンクをクリックして TestRail 内部のタイマーを開始し、テスト ケースの実行が終了したときにタイマーを停止することもできます。 |
| 欠陥 | テスト結果を追加する際、[欠陥] フィールドを使用して外部の欠陥または課題トラッカーで追跡される欠陥をリンクできます。欠陥プラグイン統合が設定されている場合、プッシュ機能を使用して、TestRail を離れることなく新しい欠陥を作成し、外部ツールにプッシュできます。課題トラッカーの欠陥作成画面に移動するためのリンクを設定し、追加機能を使用することもできます。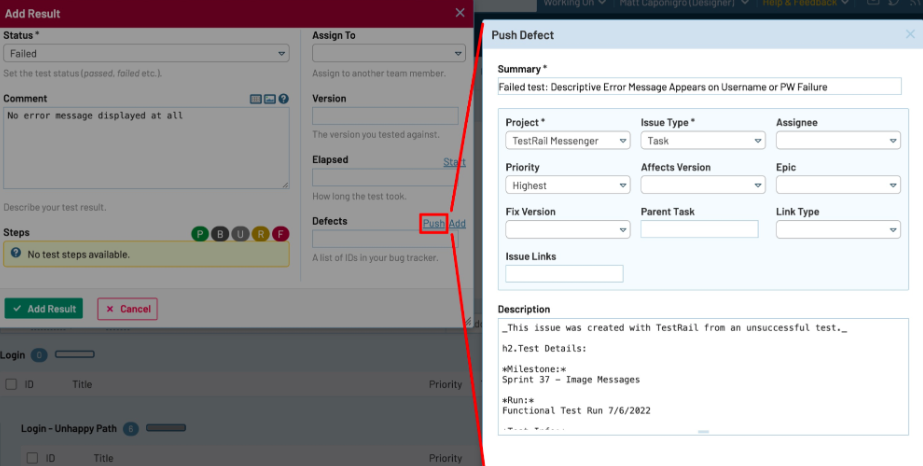 |
| Steps テンプレート | テスト ケースがSteps テンプレートを使用している場合、各手順に結果を追加できます。また、手順が失敗した場合、実際の結果がどうだったかを入力できます。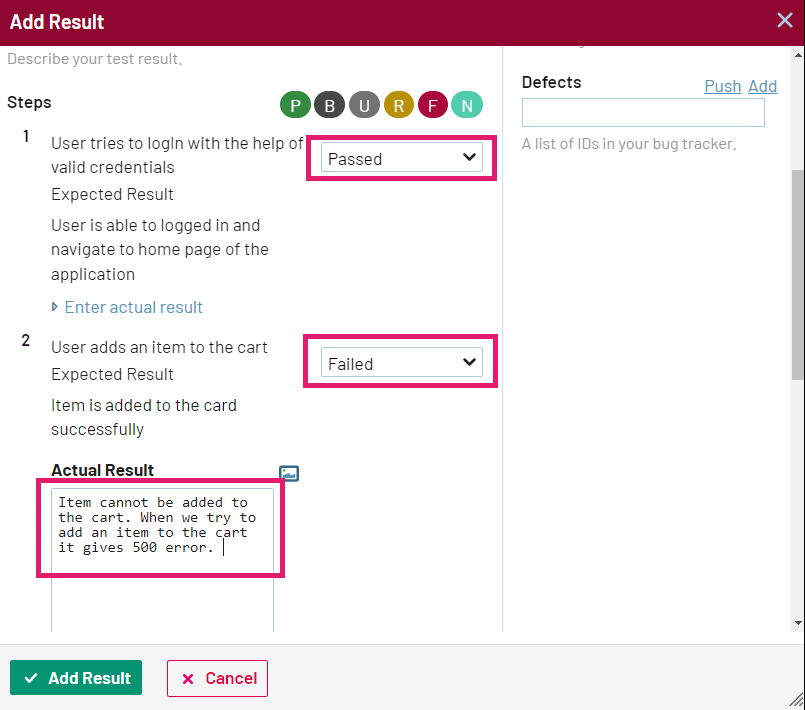 |
結果を解析するのに必要な詳細を入力したら、ダイアログ下部にある [結果の追加] ボタンをクリックして結果を保存できます。
テスト結果の追跡
3 つのビューを使用してテスト結果を追跡と解析を行うことができます。
結果とコメント
テスト ランに含まれる特定のテスト ケースの結果とコメントを日付順に表示します。
履歴とコンテキスト
上部には、テスト に対して一定期間に登録された結果の統計値を示す折れ線グラフが表示されます。グラフの下には、複数のテスト ランにおける該当テスト ケースの最新の結果を示すリストが表示されます。
欠陥
関連するテストに対して一定期間に記録されたすべての欠陥を表示します。