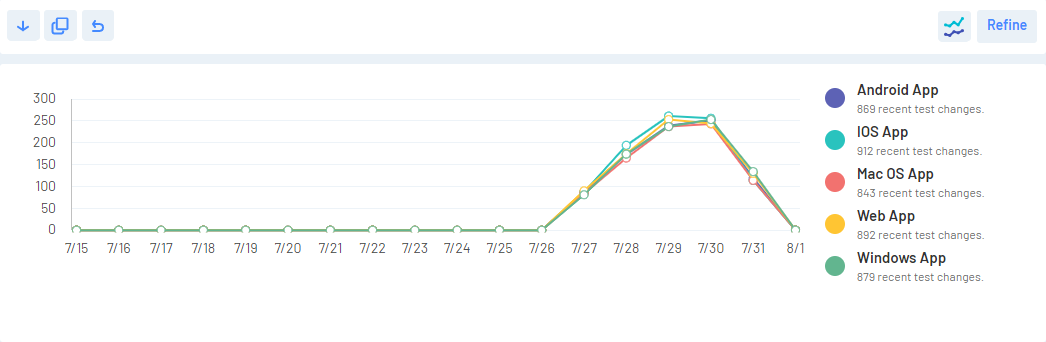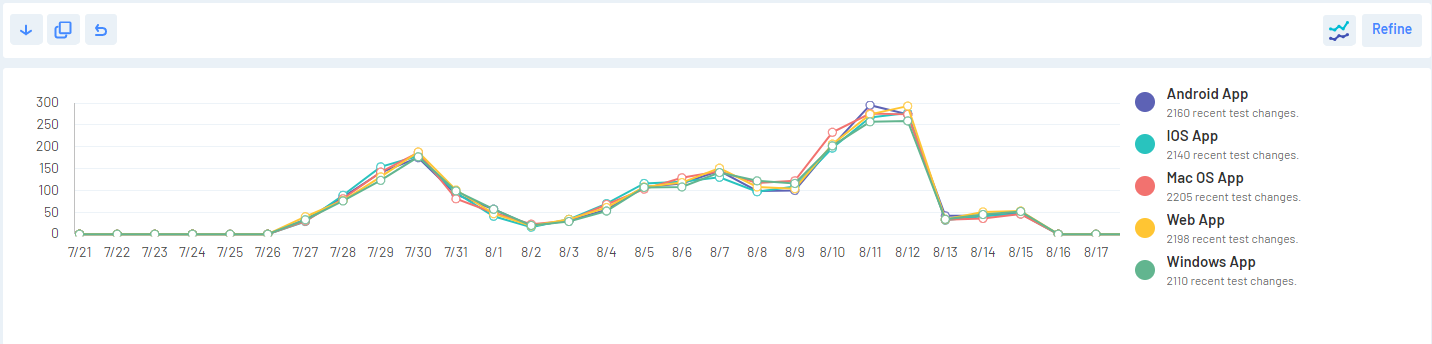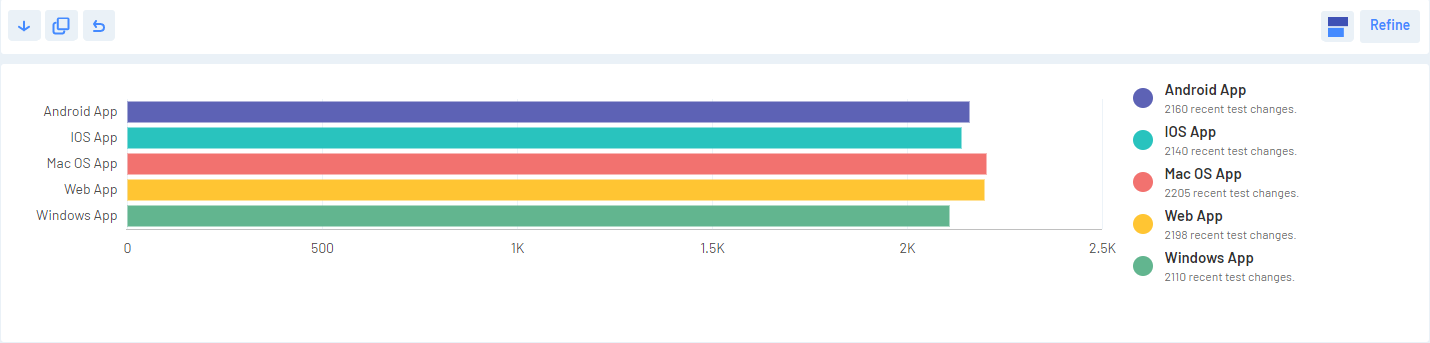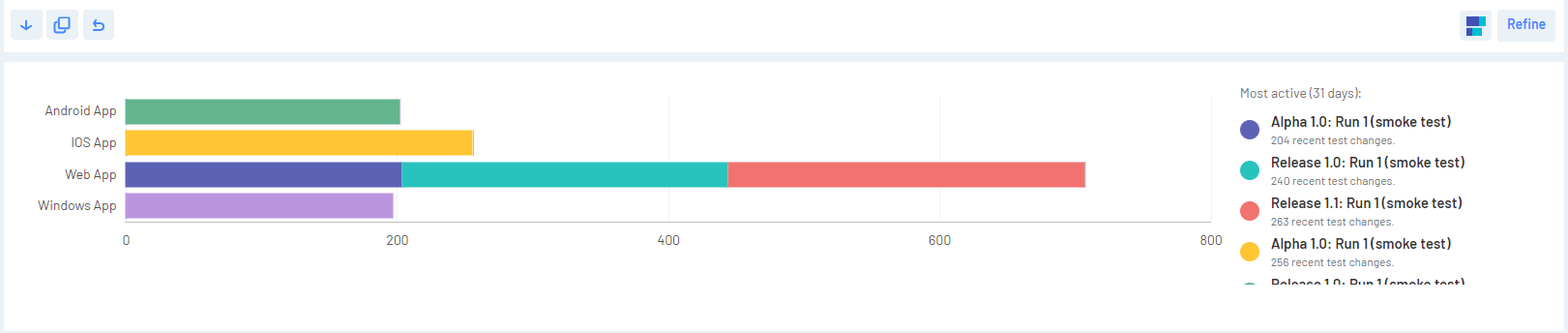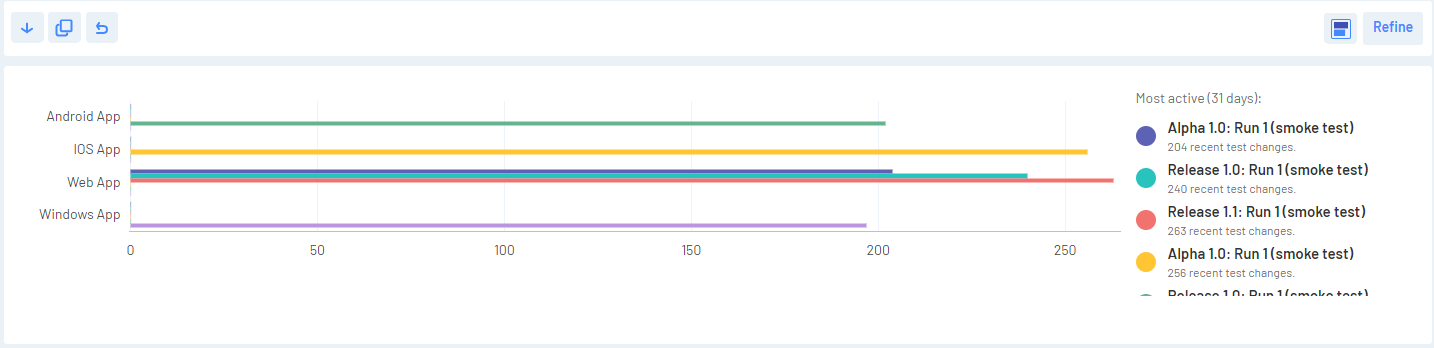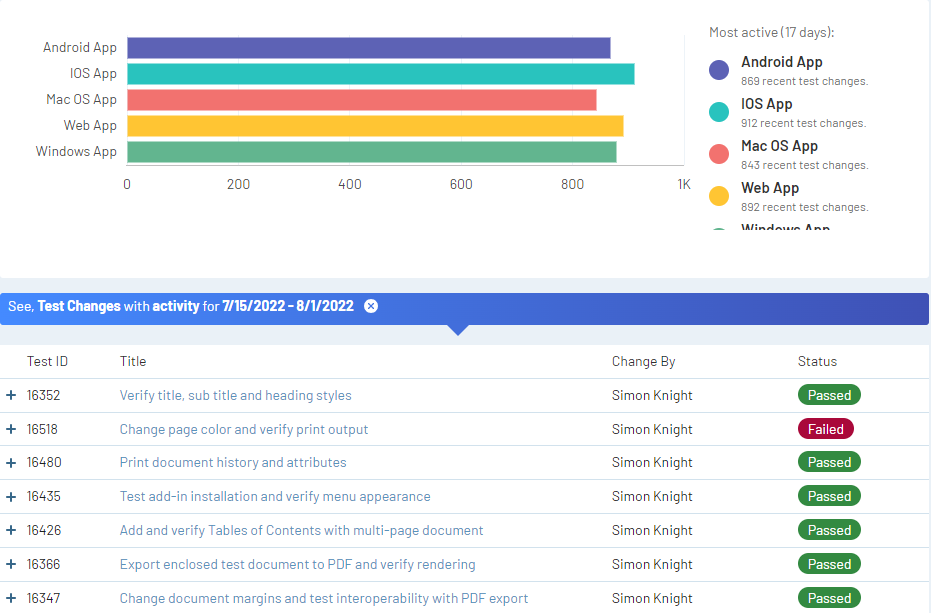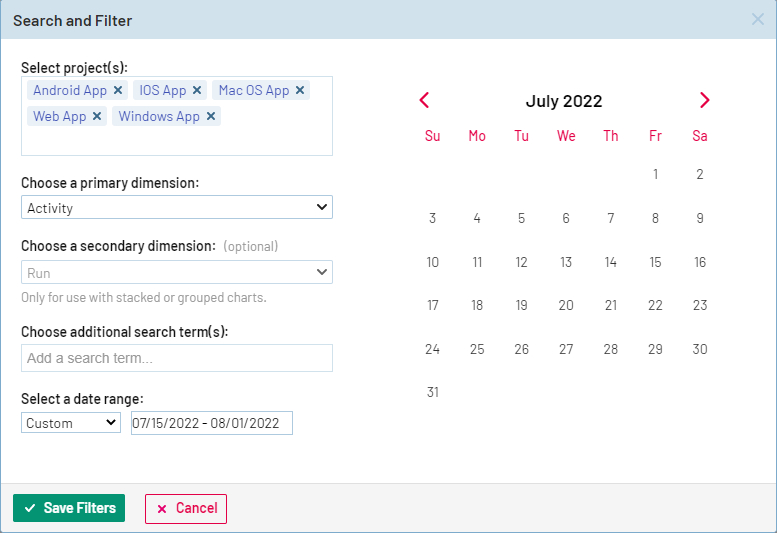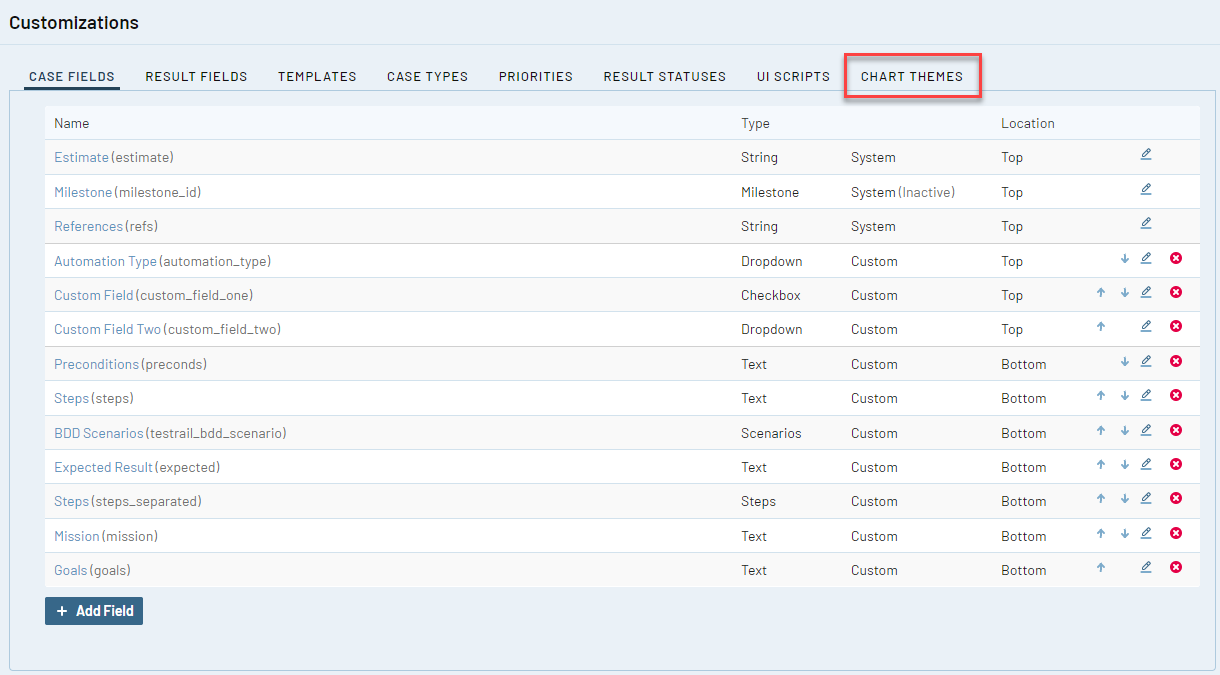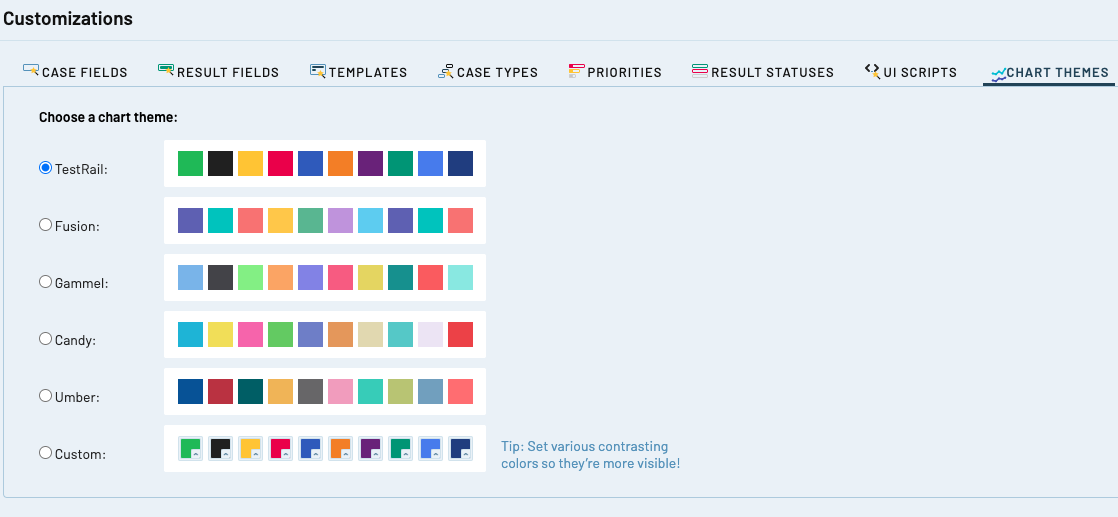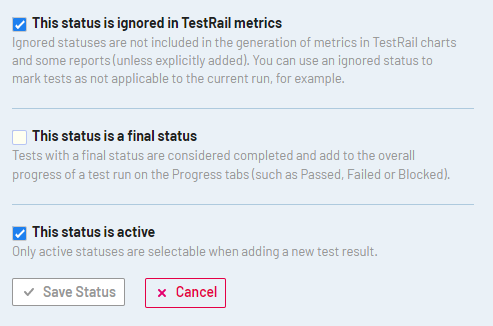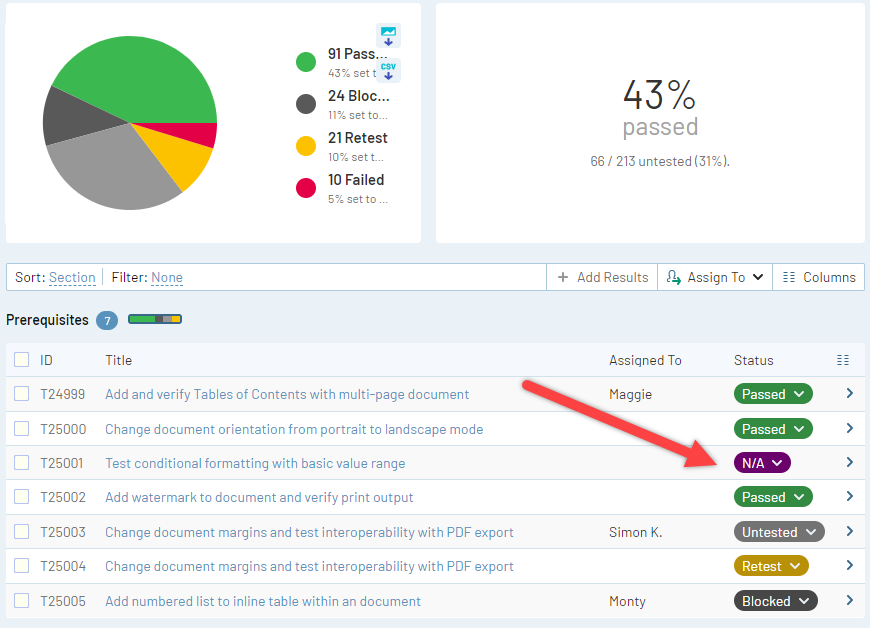TestRail のダッシュボードおよびプロジェクトの概要エリアには、カスタマイズ可能なグラフがあり、複数のプロジェクトにわたるデータを何通りにも表示できる柔軟性があります。これらのグラフでは、さまざまなオプションを使用してデータを表示、選択、フィルターし、ニーズに合わせてデータを構成できます。
ダッシュボードとプロジェクトの概要のグラフのコントロールと設定は同じですが、範囲が異なります。ダッシュボード ビューのカスタマイズ可能なグラフは、複数プロジェクトにわたるデータをレポートすることができ、一部またはすべてのプロジェクトのデータを可視化できます。プロジェクトの概要ビューのグラフは、現在選択されているプロジェクトのデータだけに限られています。
デフォルトでは、ダッシュボードでもプロジェクトの概要でも、グラフはアクティビティ (時間につれたテストの変化) を表示しています。しかし、さまざまなグラフ コントロールを使用して、表示されるデータをフィルターしたり、グラフの種類を変更したり、日付範囲をカスタマイズしたりできます。
グラフ種類の選択、結果の表示、コントロールのエクスポート
グラフの上部にカスタマイズ可能なグラフ コントロールがあります。各コントロール ボタンを使用して表示されるデータを調整したり、グラフを操作したりできます。上記のとおり、初めはデフォルトの表示設定でグラフが表示されていますが、コントロールを使用してグラフをカスタマイズすると、ウィンドウを変更したり、ダッシュボードまたはプロジェクトを終了した後も、選択したオプションが保持されます。[リセット] ボタン (下で説明します) をクリックして再開すると、デフォルトの設定を復元してカスタマイズを消去できます。
次のようなグラフ コントロールが表示されます。
左から順に、各コントロール ボタンには以下のようなグラフ カスタマイズ機能があります。
-
- ダウンロード
 – 表示されているグラフを次の 3 つのフォーマットでダウンロードできます。: 画像 (PNG)、CSV、XLS ファイル
– 表示されているグラフを次の 3 つのフォーマットでダウンロードできます。: 画像 (PNG)、CSV、XLS ファイル - クリップボードにコピー
 – 表示されているグラフをクリップボードにコピーし、画像として貼り付けられるようにします。
– 表示されているグラフをクリップボードにコピーし、画像として貼り付けられるようにします。 - リセット
 – それまで行ったすべてのカスタマイズをリセットし、デフォルトの設定にグラフを戻します。その後、カスタマイズをやり直すことができます。
– それまで行ったすべてのカスタマイズをリセットし、デフォルトの設定にグラフを戻します。その後、カスタマイズをやり直すことができます。 - 線(クリックして変更)
 – データを表示するグラフの種類を変更します。 ボタンには現在のグラフの種類が表示されています。以下のようなグラフの種類があります (右上に各グラフの種類のアイコンが表示されています)。
– データを表示するグラフの種類を変更します。 ボタンには現在のグラフの種類が表示されています。以下のようなグラフの種類があります (右上に各グラフの種類のアイコンが表示されています)。
- ダウンロード
-
- 調整
 – グラフ調整コントロール (下で説明します) を開きます。このコントロールを使用すると、さまざまなパラメーターによってデータを検索およびフィルターし、グラフを調整することができます。
– グラフ調整コントロール (下で説明します) を開きます。このコントロールを使用すると、さまざまなパラメーターによってデータを検索およびフィルターし、グラフを調整することができます。
- 調整
さらに、グラフの棒または線をクリックすると、クリックしたプロジェクト (ダッシュボード グラフの場合) またはテスト ランのステータス (プロジェクト グラフの場合) と、選択された日付範囲に該当するすべてのテストの変更がページ分割されたリストとして表示されます。
調整コントロールによるグラフ データのフィルター
[調整] グラフ コントロール ボタンをクリックすると、グラフ ビューのカスタマイズに使用可能な [検索とフィルター] オプションを表示する小さなウィンドウが開きます。グラフの種類によって、主要素 および 副要素 と呼ばれる、グラフに表示される 1 つか 2 つの情報を選択します。[検索とフィルター] オプションを使用すると、TestRail のデータを何通りにも徹底して検討できます。[フィルターの保存] をクリックすると、より詳細にカスタマイズされたグラフが表示されます。
ダッシュボード ビューをクリックすると、次のようなウィンドウが開きます。
プロジェクト グラフ ビューは該当プロジェクトに関連するテスト アクティビティだけを表示するため、[検索とフィルター] ウィンドウに [プロジェクトの選択] オプション (上の図を参照) は表示されません。他の検索およびフィルター オプションは、プロジェクトの概要グラフを調整する場合も表示されます。
[調整] ボタンをクリックしたときに表示される検索およびフィルター オプションは次のとおりです。
-
- プロジェクトの選択 – グラフに表示するプロジェクトを選択します。 各プロジェクト名の [x] をクリックするか、Backspace キーを押してプロジェクト名を削除することで、プロジェクトを削除できます。プロジェクトを追加し直すには、プロジェクト名を入力し、ドロップダウンで表示される自動補完メニューからプロジェクトを選択します。デフォルトでは、変更を保存しないかぎり、TestRail インスタンスのすべてのプロジェクトがこの領域に表示されます。
- 主要素の選択 – グラフに表示する情報として以下のいずれかを選択します:
- アクティビティ (デフォルト) – テストへのあらゆる変更を表示します
- 欠陥 – 欠陥フィールドによって関連付けられた欠陥があるテストを表示します。
- ケース – 新規追加または更新されたケースを表示します。
- 結果 – 結果が追加されているテストだけを表示します。
このフィルターを使用すると、選択された複数のプロジェクトまたは特定のプロジェクト内の最も関心が高いアクティビティを参照できます。グラフで個別のプロジェクトまたはランをクリックすると、変更の結果がページ分割されたビューに表示されます。
-
- 副要素の選択 – 追加の情報を選択し、1 つのグラフ内に複数の検索条件の組み合わせを表示できます。 副要素オプションは、選択済みの主要素に基づいて調整されます。副要素は積み上げ棒グラフまたはグループ化棒グラフでだけ利用できます。まず、線(クリックして変更) でどちらかのグラフ タイプを選択する必要があります
この条件と主要素の条件を組み合わせることで、より焦点の絞られた詳細な結果をグループ化グラフに表示できます。例: 主要素 として アクティビティを選択し、副要素としてテスト ランを選択すると、各テスト ラン (Run) で発生したすべてのテストの変更 (Activity) を見ることができます。
-
- 追加の検索語を選択 – 特定の単語を検索してデータをフィルターし、特定のテスト ケース、マイルストーン、テスト ラン、テスト スイートを含めることができます。 正しい単語を検索できるよう、この検索語のつづりは正確でなければなりません。入力を始めると、候補のリストが表示されます。次の検索語を入力し、ドロップダウン リストからアイテムを選択することで、複数のテスト ケース、マイルストーン、テスト ラン、テスト スイートを選択できます。
-
- 日付範囲の選択 – 日付範囲を選択するか、日付範囲をカスタマイズすることで、特定期間のデータを参照できます。 ドロップダウン メニューでは、現在日の 1 日前から 30 日前までの日付範囲を選択します。もっと広い範囲や特定の範囲 (13 日間など) を選択したい場合、[カスタム] を選択し、ドロップダウン メニューの右で範囲を指定できます。また、ウィンドウの右側に表示されるカレンダーを使用して簡単に日付を選択することもできます。
グラフのテーマのカスタマイズ
[チャートのテーマ] でグラフをカスタマイズしたりカラー テーマを定義したりできます。[チャートのテーマ ] ウィンドウを開くには、[管理] タブに移動し、[カスタマイズ] オプションを選択します。
グラフのカラー スキームを変更する
グラフのカラー スキームを変更するには、カラー セットを選択します。以下の 6 つのオプションから選択できます。
-
- TestRail (デフォルトの設定)
- Fusion
- Gammel
- Candy
- Umber
- カスタム
[カスタム] オプションを選択すると、好みの色にカスタマイズできます。棒や線が見やすいよう、対照的な色を選択することを推奨します。
[カスタム] を選択してテーマの色を変更しなかった場合、[TestRail] オプションと同じ色の組み合わせで表示されます。
ステータスによるテスト結果の除外
管理者アカウントを持つ TestRail ユーザーは、関連がない、あるいは外れ値を表すテスト ステータスをテスト ラン以外の場所でグラフまたはメトリクスに表示しないよう設定できます。この設定を行うと、TestRail の検索や進捗グラフおよびレポートの作成時にテストが無視されるので、チームが望む情報だけを見ることができます。
カスタム ステータス ラベル「N/A」は、テスト ランの利便性のために追加できるカスタム テスト結果 ステータスの一例です。他のカスタム ステータスおよびラベルも自由に作成し、グラフで無視されるよう設定できます。テスト結果 ステータスのカスタマイズの詳細については、ここをクリックしてください。
TestRail のメトリクスで特定のステータスを無視するには、[管理] > [カスタマイズ] > [結果のステータス] に移動し、カスタム ステータスの編集ボタンをクリックします。[TestRail メトリクスでは、このステータスが無視されます] チェックボックスがオンになっていることを確認し、[ステータスの保存] をクリックします。
無視されるステータスのテスト ケースはグラフに表示されず、テスト ランで N/A ステータス ラベル (または指定したカスタム ラベル) 付きで表示されます。
このステータスは、テスト結果やマイルストーンなどに結果を集約するとき、またマイルストーン サマリー レポートなどでレポートするときにも無視されます。
テスト ランやテスト計画のアクティビティ ビューなどのエリアでは表示され、プロパティ分布レポートなどにも反映されます。