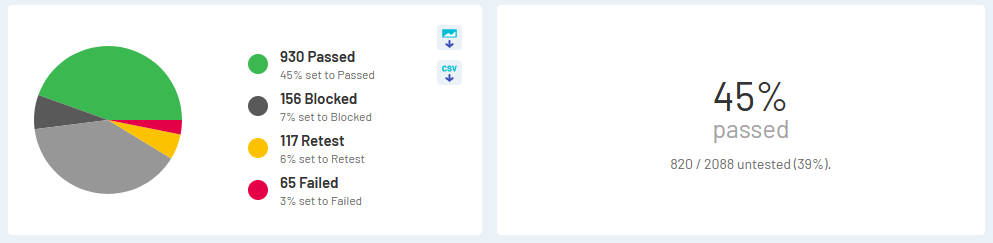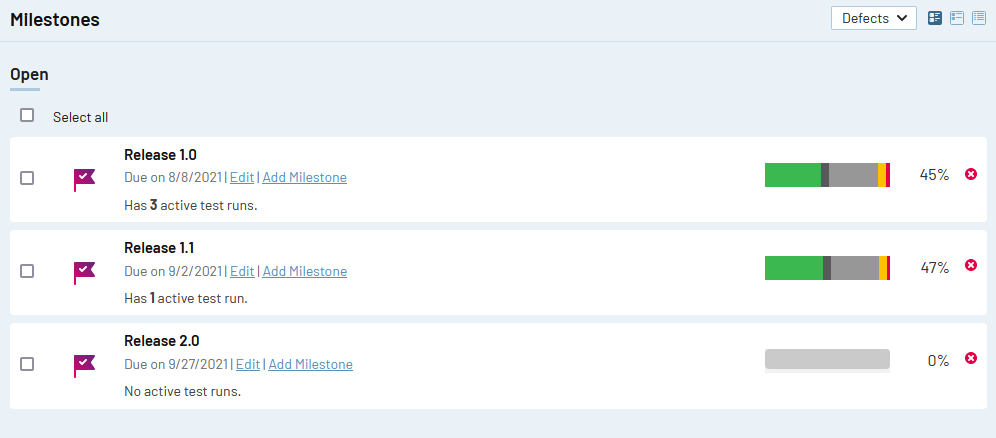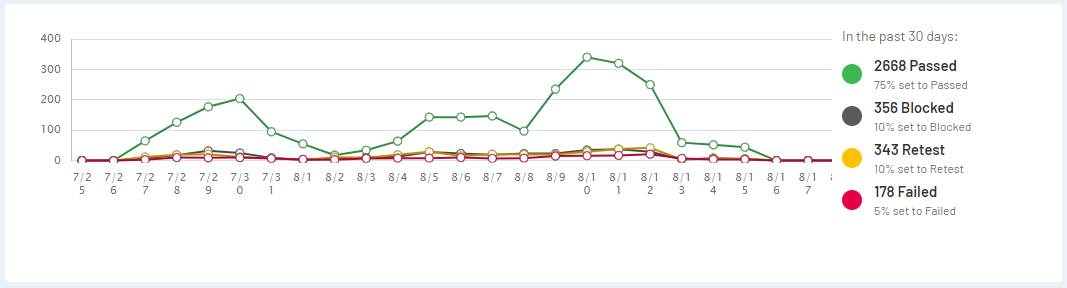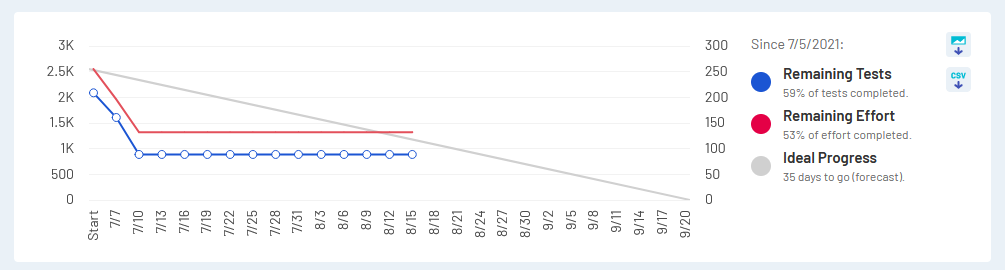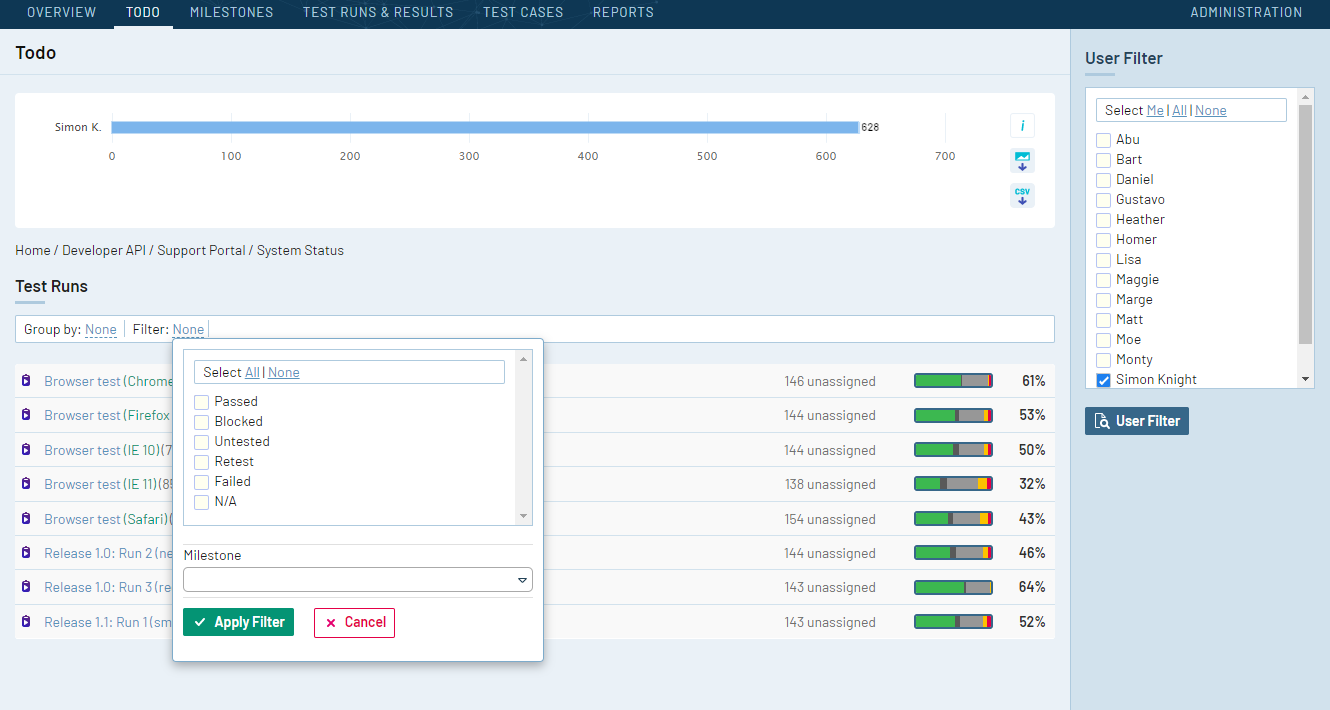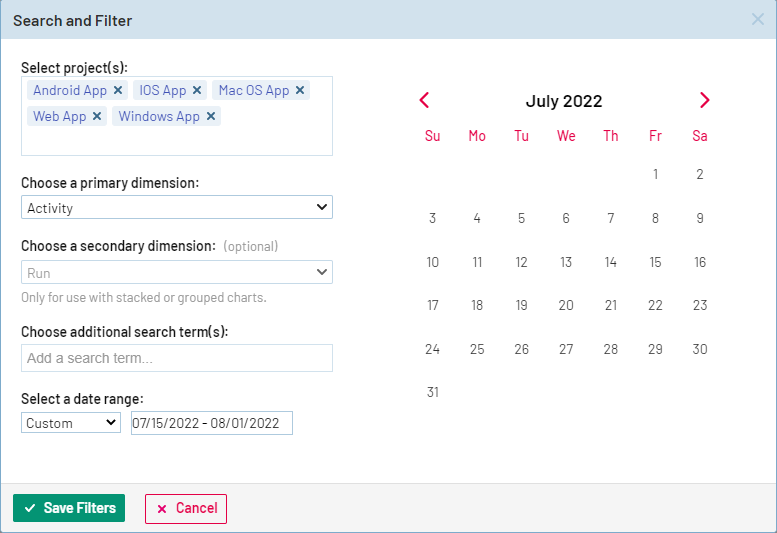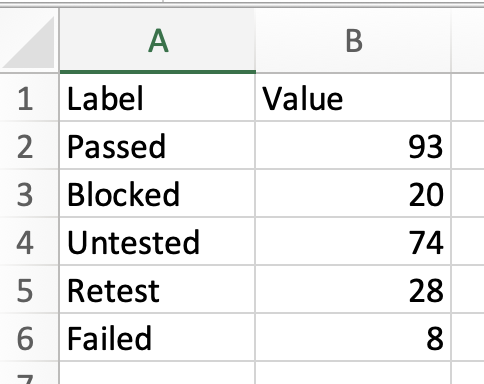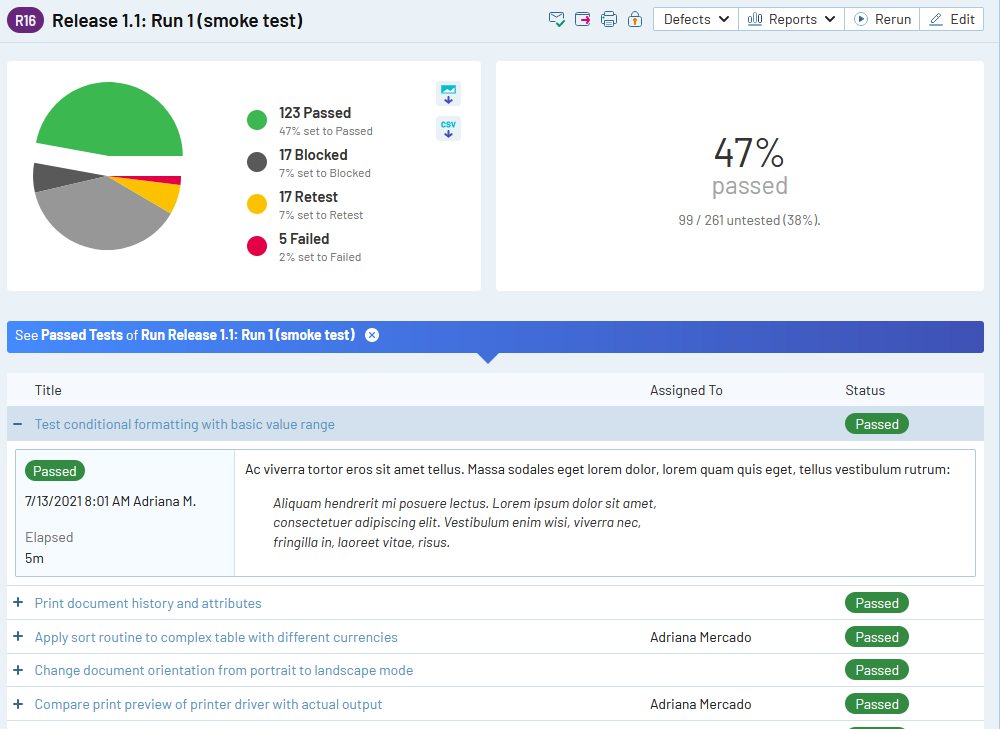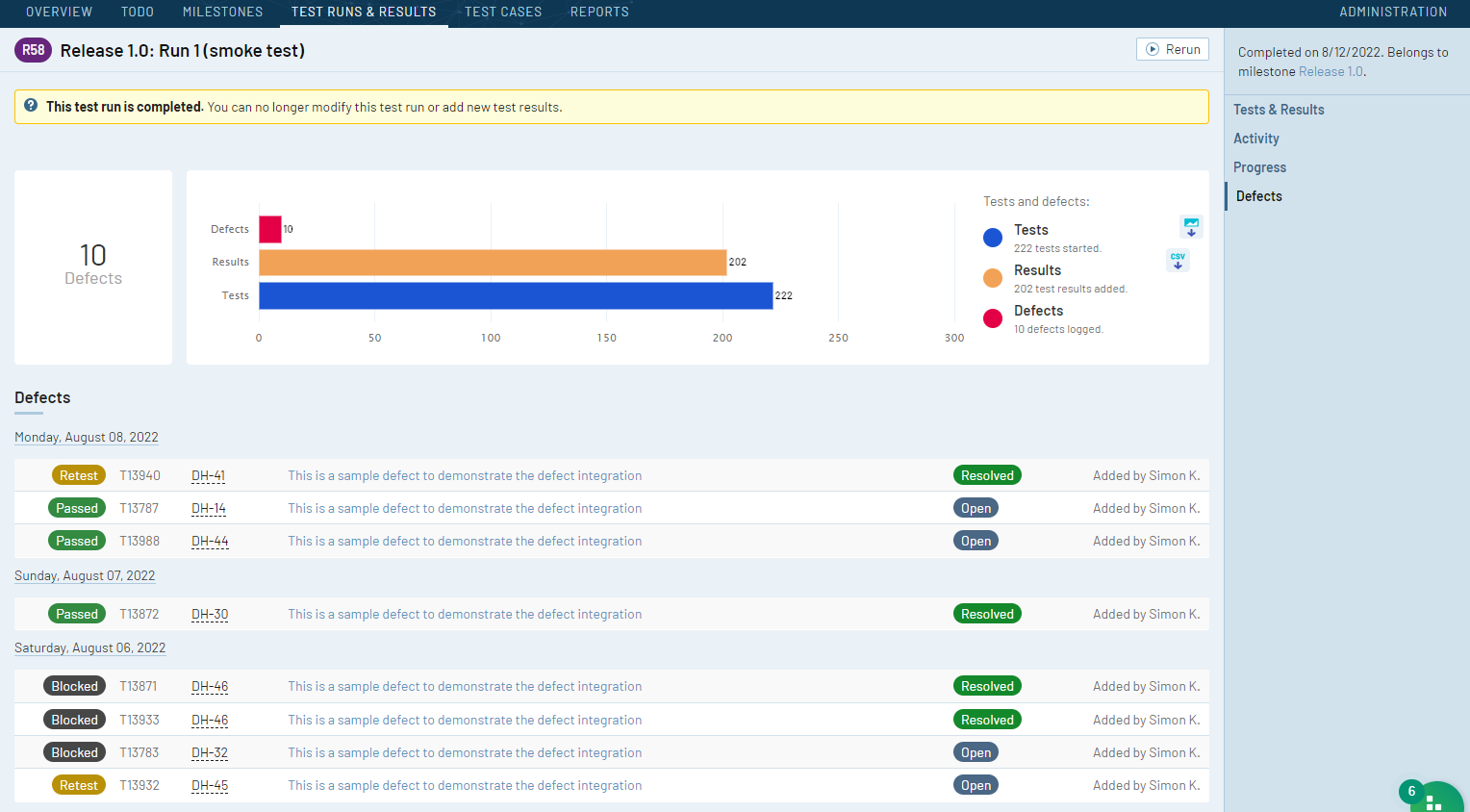概要グラフでは、TestRail に記録されるさまざまなテスト アクティビティのステータスを一目で把握できます。グラフは新しいテストやテスト結果を追加すると自動的に更新され、テストのステータスや進捗をリアルタイムで可視化できます。
たとえば、テスト ラン、テスト計画、マイルストーンの概要およびプロジェクト概要ページのグラフは、進行中のテストのステータスのスナップショットを表示します。TODO およびダッシュボード ページのグラフは、チーム全体の作業負荷とアクティビティに関する概要を表示します。
これらのグラフを利用すると、テスト作業を追跡したり、障害やリスク領域を突き止めたり、ステータス ミーティングやカスタム ステータス レポートを無駄に増やすことなく、さまざまなテスト サイクルのステータスを即座に効率よく伝達したりできます。
TestRail の概要レポートのタイプ
TestRail には多数のグラフがあります。
-
- ステータス グラフ
- アクティビティ グラフ
- 進捗グラフ
- 欠陥グラフ
- 負荷グラフ
ステータス グラフ:円グラフ
このタイプのグラフはマイルストーンおよびテスト ランに表示されます。名前が示すように、このグラフは進行中のテストのステータスを表します。マイルストーンまたはテスト ランを選択すると、円グラフが表示されます。
ステータス グラフ:棒グラフ
このタイプのグラフはマイルストーンおよびテスト ランの概要ページに表示され、該当マイルストーンまたはテスト ランを構成するテストの概要を表します。
棒グラフの上にカーソルを置くと、詳細が表示されます。棒グラフのセグメントをクリックすると、新しいタブが開き、選択したステータスのテストに関する詳細ビューが表示されます。
アクティビティ グラフ
このタイプのグラフは、ダッシュボードおよびプロジェクトの概要に表示されます。マイルストーンまたはテスト ラン内で右側のパネルのアクティビティをクリックすると、テスト ランの日付と回数を示すグラフが表示されます。
グラフ データのフィルタリングおよび調整については、グラフのカスタマイズ ガイドを参照してください。
進捗グラフ
このタイプのグラフはマイルストーンおよびテスト ランに表示されます。マイルストーンまたはテスト ラン内で右側のパネルの進捗をクリックすると、テスト ランの日付と回数を示すグラフが表示されます。グラフは残りのテスト、残りの作業、理想的な進捗を表示します。
欠陥グラフ
このタイプのグラフはマイルストーンおよびテスト ランに表示されます。マイルストーンまたはテスト ランを選択し、右側のパネルで欠陥をクリックします。選択したマイルストーンまたはテスト ランのテスト、結果、欠陥を示す棒グラフが表示されます。
負荷グラフ
このタイプのグラフは TODO タブに表示されます。棒グラフとともに担当者ごとのアクティブなテスト ラン数が表示されます。
負荷グラフをカスタマイズするには、次の操作を行います。
-
- 右側のユーザー フィルターで、名前の隣にあるチェックボックスをオンにしてグラフに表示する担当者を選択します。
- ドロップダウンを使用して、ステータス (Passed、Blocked、Untested、Retest、Failed) でテスト ランをフィルタリングします。
- [グループ化] ドロップダウンをクリックして結果をグループ化することもできます。
グラフ コントロール
ダッシュボードおよびプロジェクトの概要グラフには、効率的にカスタマイズを行うためのデータ参照およびデータ調整コントロールがあります。これらのコントロールは、各グラフの上部にあります。
-
- [ダウンロード] ボタンを使用すると、グラフまたはデータを PNG、CSV、XLS ファイルとしてダウンロードできます。[クリップボードにコピー] ボタンおよび デフォルトのグラフ ビューに戻す [リセット] ボタンもあります。
- [線(クリックして変更)] ボタンを使用すると、ダッシュボードまたはプロジェクトの概要に表示するグラフのタイプを選択できます。
- [調整] ボタンを使用すると、さまざまなパラメーターによってデータを検索およびフィルターし、グラフを調整することができます。
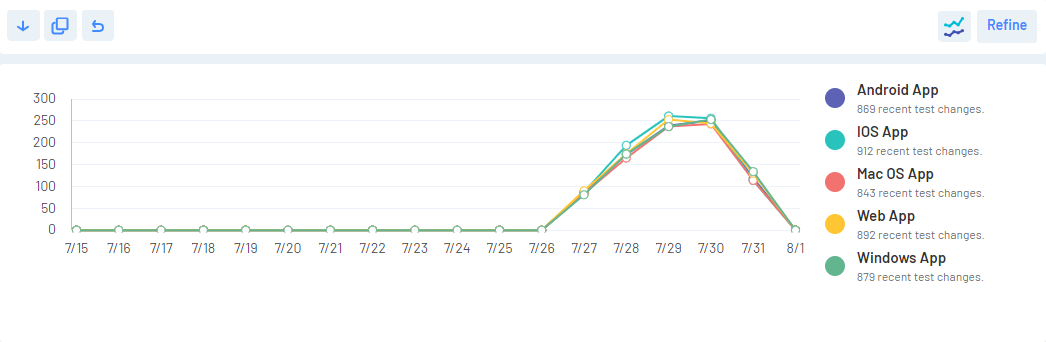
注意: ダッシュボードにはプロジェクト横断レポート機能があるため、複数のプロジェクトのデータを 1 つのグラフで参照できます。
[調整] ボタンをクリックすると、グラフ ビューのカスタマイズに使用可能な [検索とフィルター] オプションを表示する新しいウィンドウが開きます。グラフ結果の参照期間をカスタマイズするための設定および表示データを選択するための新しいフィルタリング オプションが表示されます。特定のプロジェクトをフィルタリングしたり、特定の結果を検索するために複数の検索要素および検索語を選択したりするオプションがあります。
グラフのカスタマイズおよびその他の改善点の詳細については、こちらを参照してください。
PNG、CSV または XLS 形式でのグラフのダウンロード
すべてのグラフを PNG または CSV としてダウンロードできます。
PNG としてダウンロードするには、次のアイコンをクリックします:
TestRail ダッシュボードに表示されているグラフの PNG 画像がダウンロードされます。この画像を電子メールまたはカスタム レポートを使用して TestRail インスタンス外のメンバーと共有し、さまざまなテスト サイクルのステータスを即時により効率的に伝達できます。
CSV としてダウンロードするには、次のアイコンをクリックします:
グラフを CSV としてダウンロードすると、グラフの概要メトリクスを含むファイルを取得できます。
このデータを使用してグラフのルック&フィールをカスタマイズして共有したり、生データを CSV として共有したりできます。
グラフを XLS としてダウンロードするには、次のアイコンをクリックします:
グラフを XLS としてダウンロードすると、バイナリ Excel シートファイルがダウンロードされます。
グラフのドリルダウン
グラフの上にアイコンを置くと、表示しているデータを参照できます。また、グラフ自体の確認したいデータ ポイントをクリックすると、グラフに示されたデータを参照できます。この機能は、負荷グラフを除くすべてのグラフで利用可能です。
グラフに表示されたデータの 1 つのセグメントをクリックすると、該当するテスト データの詳細が表示されます。
また、テストを展開すると、テスト結果を表示できます。つまり、結果がいつ追加されたか、誰が追加したか、また、ステータス更新時に入力されたコメントがあればそのコメントを参照できます。それには、現在のドリルダウン ビューでテストの左側にある「+」記号をクリックします。
「-」 をクリックすると、データが折りたたまれます。メイン ビューに戻るには、グラフの同じセグメントをもう一度クリックするか、「X」 をクリックします。
欠陥グラフのドリルダウン
欠陥グラフのドリルダウンには、他のグラフのドリルダウン機能のほかに、いくつかの追加機能があります。TestRail と欠陥またはバグ トラッカーを統合し、テスト ラン内のテスト (またはテスト スイート内のテスト ケース) の 1 つと欠陥をリンクしている場合、欠陥グラフのドリル機能はリンクされた欠陥自体に関するさらに多くの情報を表示します。
TestRail での最新のテスト ステータスに加えて、欠陥グラフのドリルダウンでは、欠陥 ID、タイトル、欠陥のステータスのほか、欠陥自体へのリンクが表示されます。