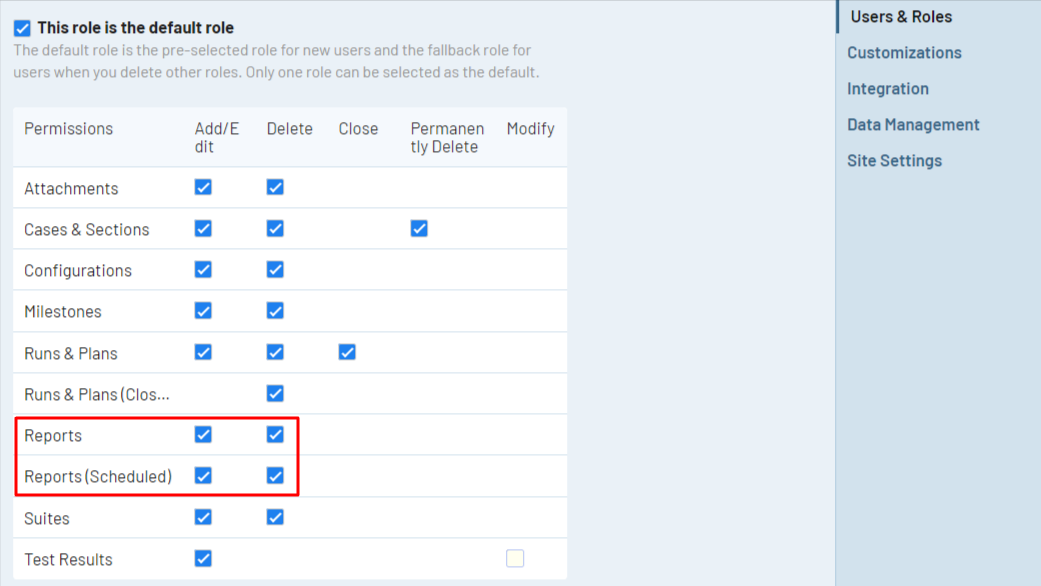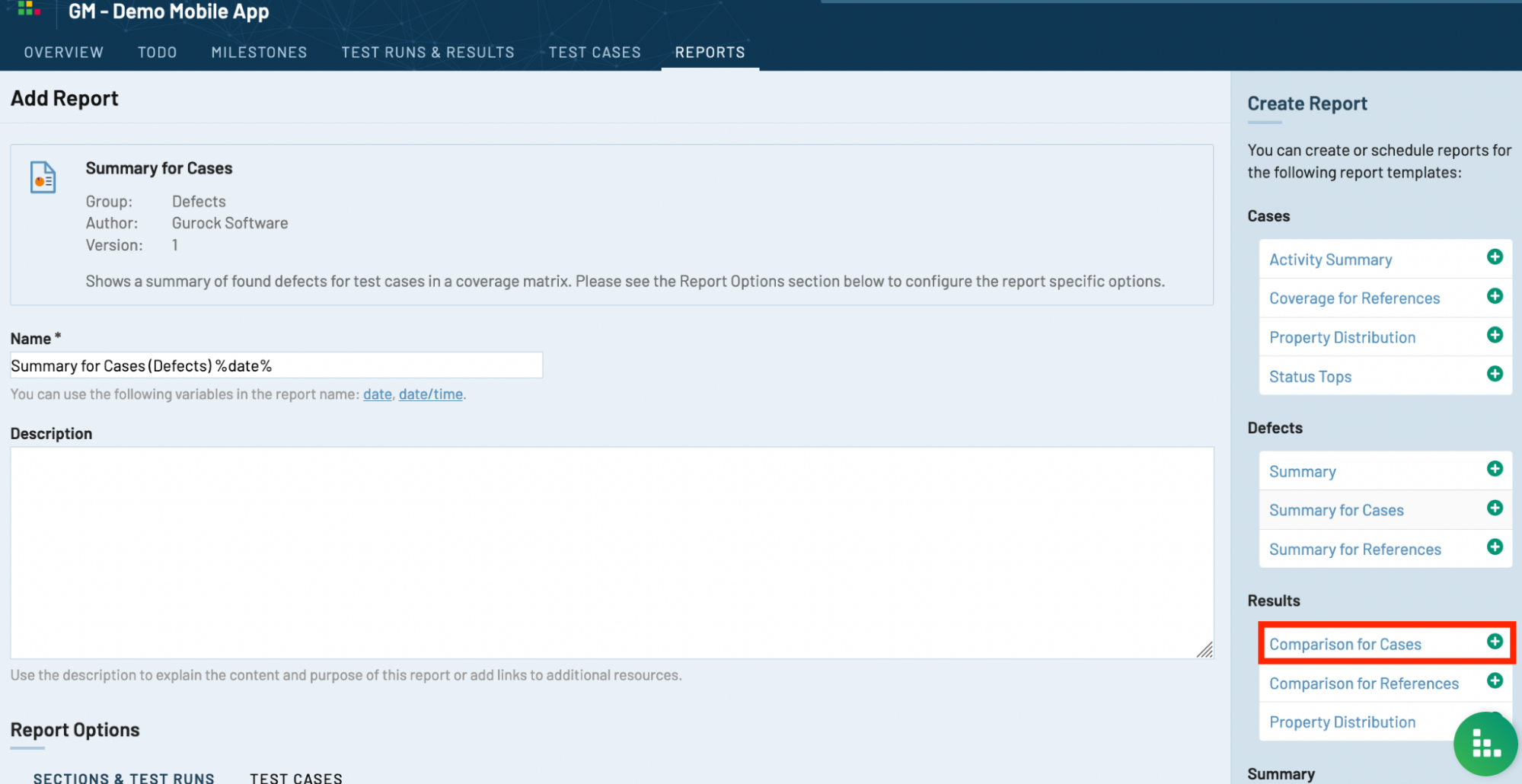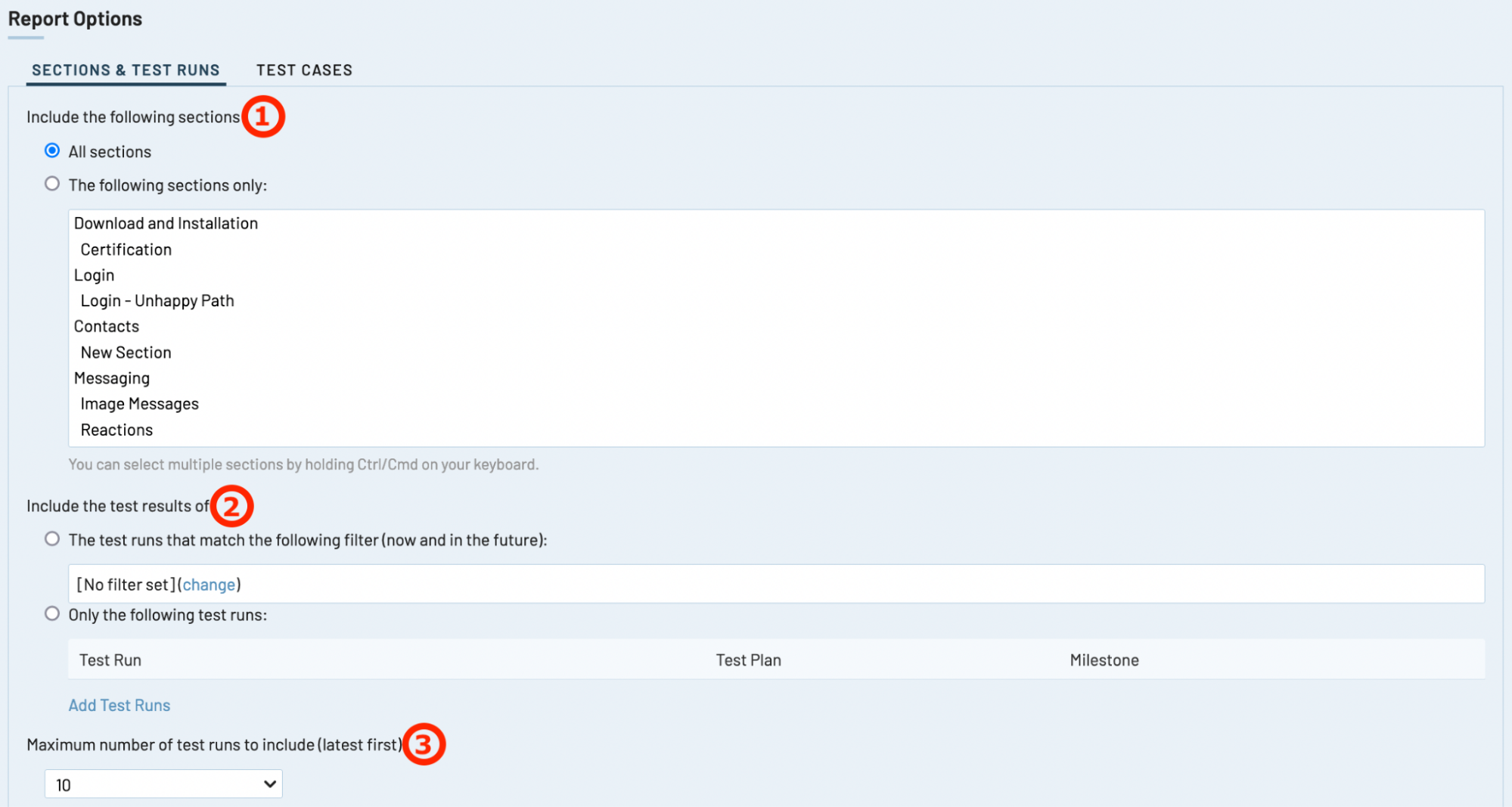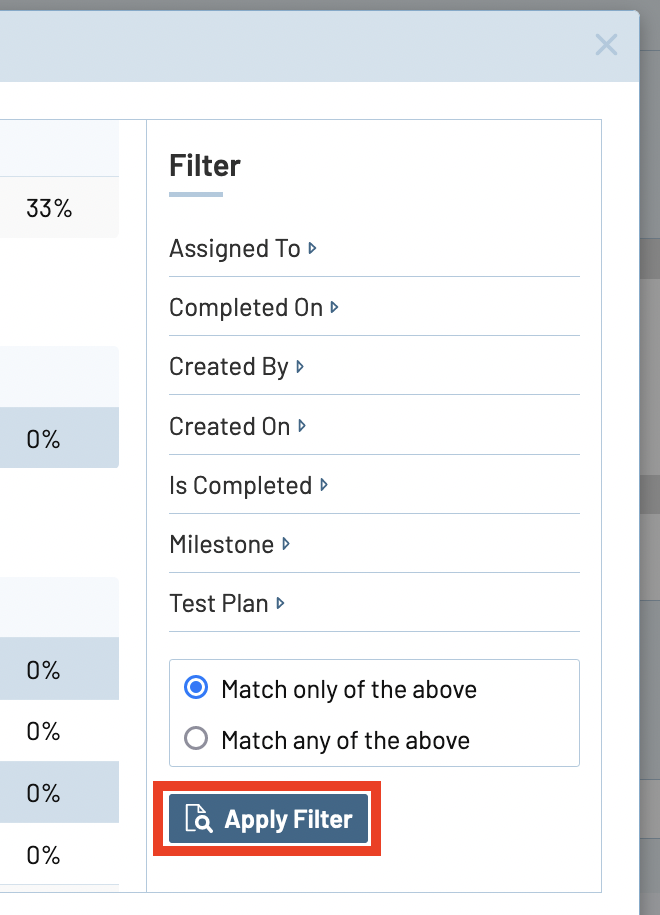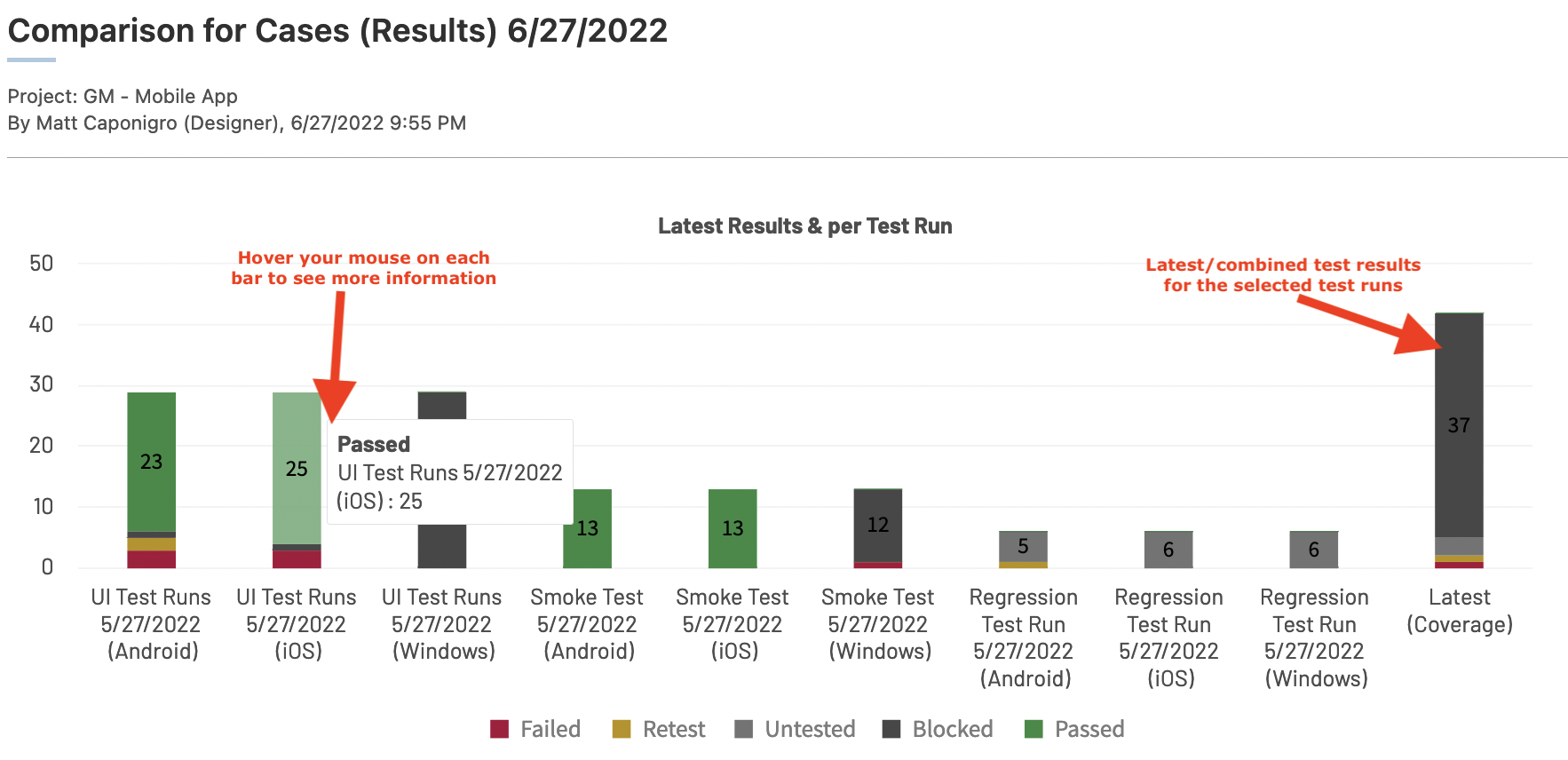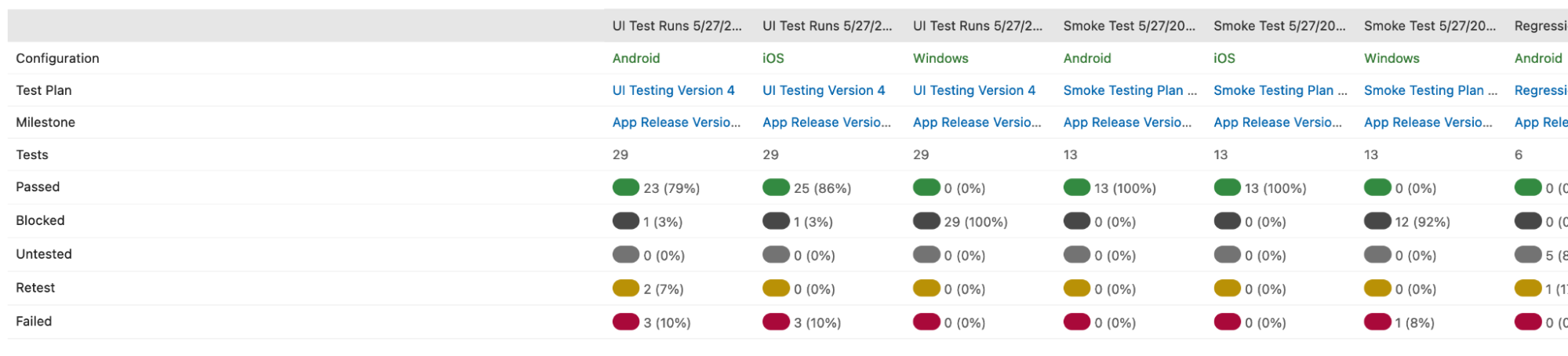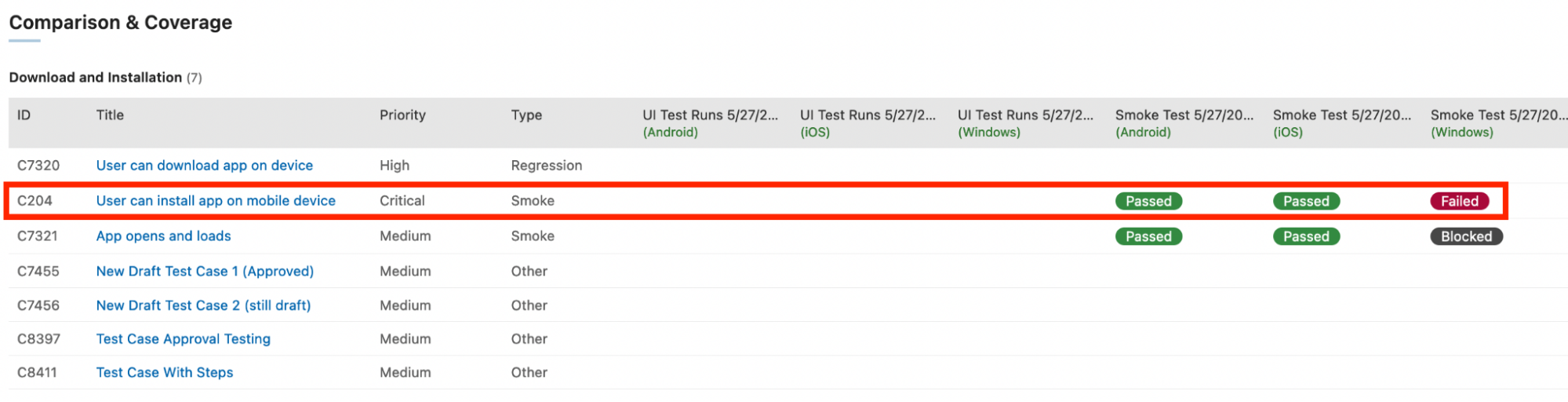概要
ケースの比較 (結果) レポートは、一連のテスト ランで実行したすべてのテスト ケースとその結果を表示します。レポート対象としてテスト ケースの特定のセクションを選択したり、テスト タイプ、優先度などのフィールドでレポートに表示されるテスト ケースをフィルタリングしたりできます。
レポートによって、複数のテスト ランにわたるステータスを見通すことができます。また、レポートは、失敗したテストのクラスターによって示されるテスト スイートの潜在的な問題や、特定のリリース内で高リスクの可能性があるアプリケーション領域を可視化します。
ケースの比較 (結果) レポートの作成
前提条件
ユーザー ロールで以下のパーミッションが有効化されていることを確認してください。
詳細については、ユーザーのパーミッションとロールの管理ガイドを参照してください。
ケースの比較 (結果) レポートの作成手順
TestRail でケースの比較 (結果) レポートを生成するには、いくつかの設定を行う必要があります。
テスト レポートを作成するプロジェクトに移動します。[レポート] タブに移動します。
右側に [レポートの作成] ペインが表示されています。結果セクションの下の [ケースの比較] をクリックします。
[レポートの追加] ページには、次の 3 つの主要なセクションがあります。
-
- 名前と説明
- レポート オプション
- アクセスとスケジュール
以下の手順に従って、各セクションを設定します。
名前と説明
レポート名と説明をそれぞれのフィールドに入力します。
レポート オプション
[レポートの追加] ページで [レポート オプション] セクションにスクロール ダウンします。[セクションとテスト ラン]、[テスト ケース] の 2 つのタブがあります。
セクションとテスト ラン (または、テスト スイートとテスト ラン)
[セクションとテストラン] タブでは以下を設定できます。
テスト ケースのすべてのセクションを含めるか、特定のセクションだけを含めるかを選択します。このオプションによって、テスト ケース リポジトリの特定のセクションの結果だけをレポートで示すことができます。たとえば、ログインやメッセージングなどの特定の機能にフォーカスしたい場合、それらのセクションだけを選択します。複数のセクションまたはサブセクションを選択するには、Ctrl/cmd キーを押したままセクションをクリックします。(プロジェクトが単一リポジトリではない場合、[セクションとテストラン] タブの代わりに [テストスイートとテストラン] タブが表示され、レポートに表示するテストスイートをフィルタリングできます。)
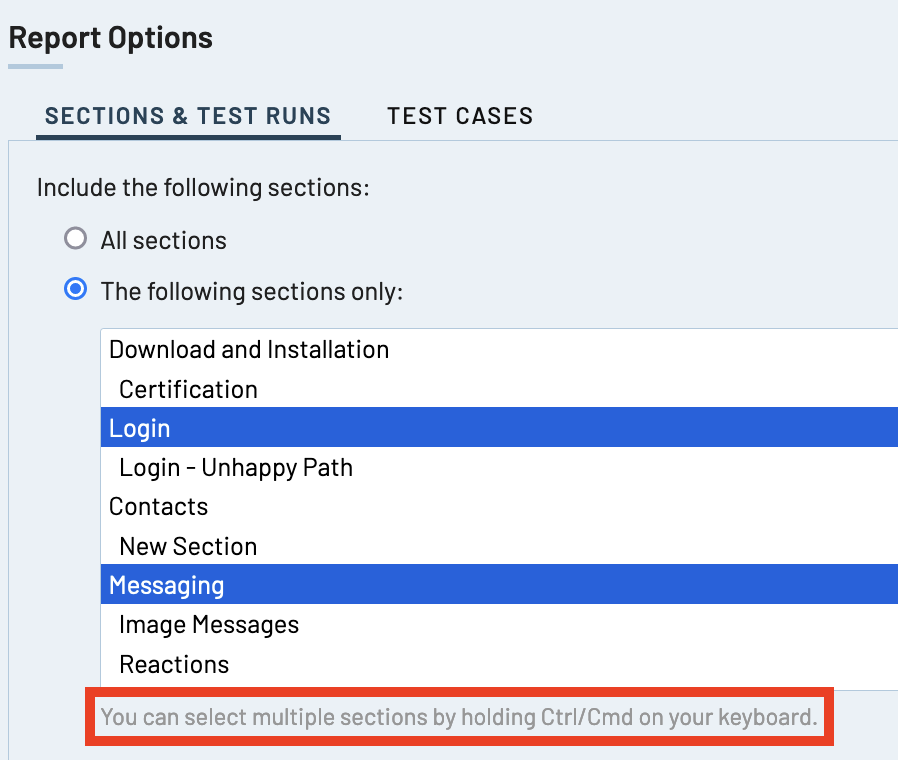 テスト結果を参照するテスト ランを選択します。これには 2 つの方法があります。1 つ目の方法は、1 つまたは複数のフィルターを適用して、フィルターに一致するテスト ランを選択することです。担当者、完了日、作成者、作成日、完了済み、マイルストーンなどのパラメーターを使用してテスト ランをフィルタリングできます。この方法は、特定の条件に当てはまる複数のテスト ランの結果を比較したい場合に役に立ちます。たとえば、特定のテスト計画内のすべてのテスト ラン、特定のリリースを追跡するために使用している複数のマイルストーンにわたるテスト ランなどです。
テスト結果を参照するテスト ランを選択します。これには 2 つの方法があります。1 つ目の方法は、1 つまたは複数のフィルターを適用して、フィルターに一致するテスト ランを選択することです。担当者、完了日、作成者、作成日、完了済み、マイルストーンなどのパラメーターを使用してテスト ランをフィルタリングできます。この方法は、特定の条件に当てはまる複数のテスト ランの結果を比較したい場合に役に立ちます。たとえば、特定のテスト計画内のすべてのテスト ラン、特定のリリースを追跡するために使用している複数のマイルストーンにわたるテスト ランなどです。
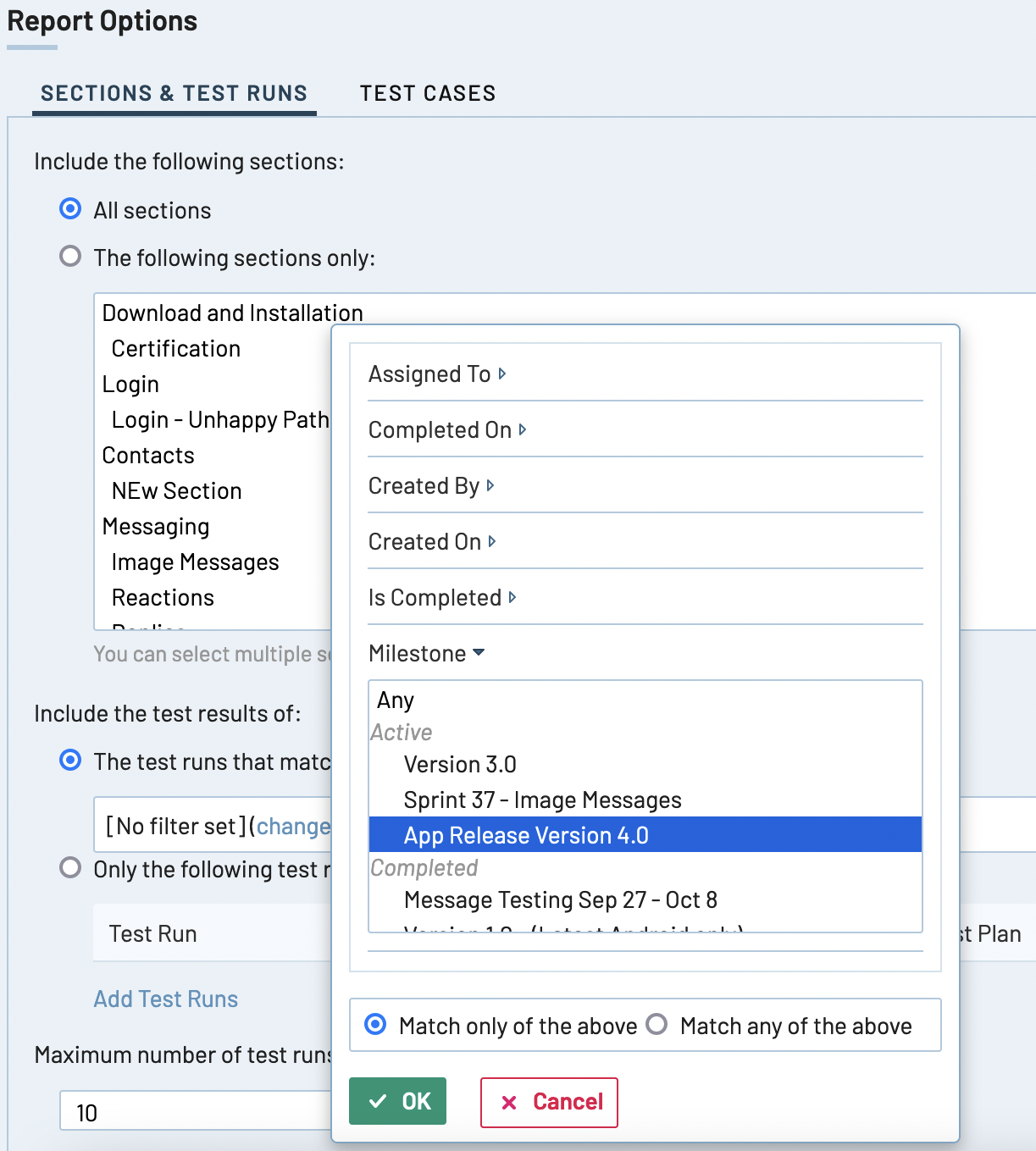 [テスト ランの追加] をクリックし、[フィルターの適用] をクリックします。
[テスト ランの追加] をクリックし、[フィルターの適用] をクリックします。
2 つ目の方法は、個々のテスト ランを 1 つずつ選択することです。
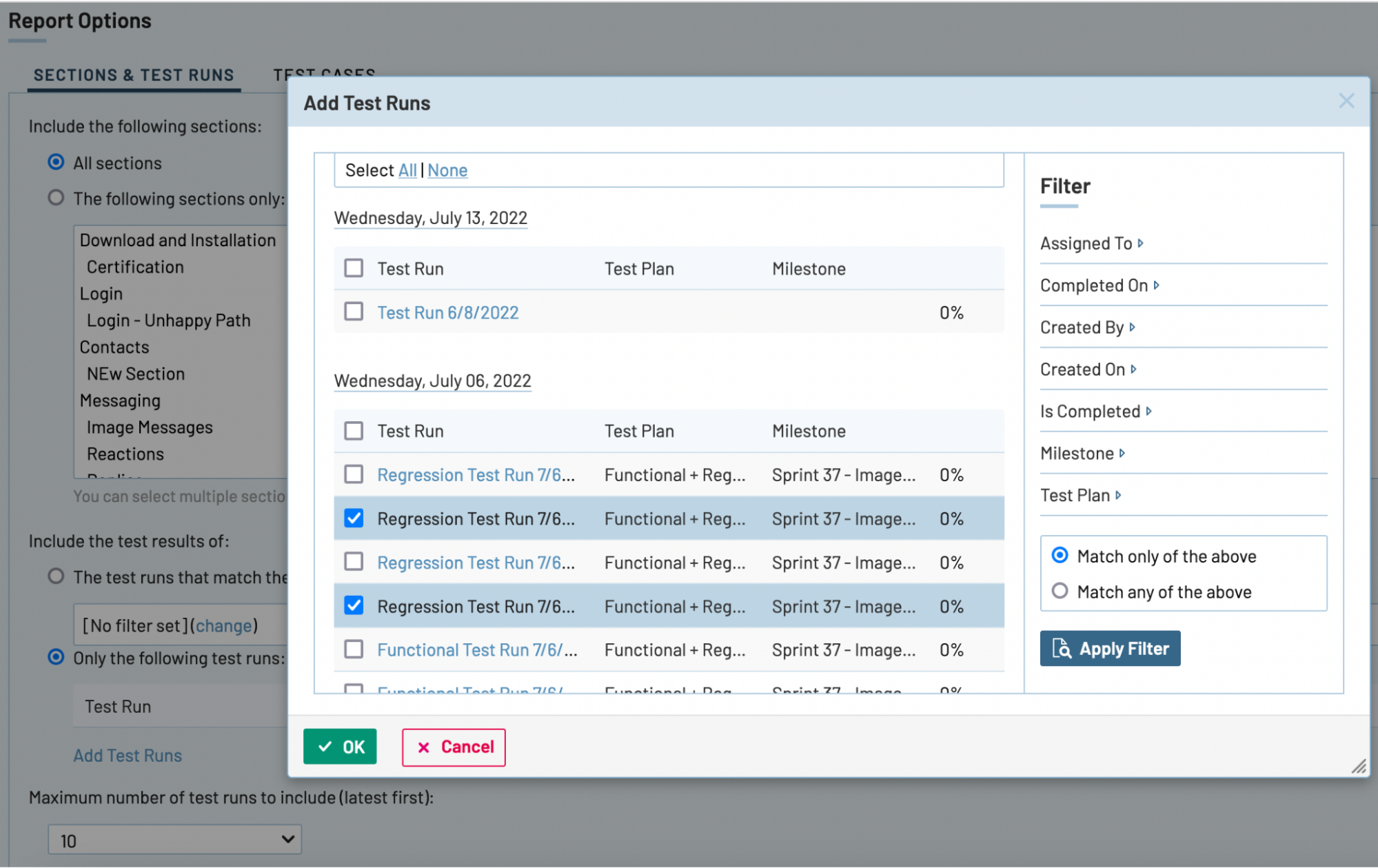
含めるテスト ランの最大数を選択します。10、25、50、100 を最大数として選択できます。
テスト ケース
[テスト ケース] タブでは以下を設定できます。
-
-
- 担当者、作成者、削除ステータス、見積り、優先度など、カスタム ケース フィールドを含め、テキスト フィールド以外の任意のフィールドでテスト ケースをフィルタリングします。たとえば、下の図では、[優先度] フィルターを適用し、[高] を設定しています。
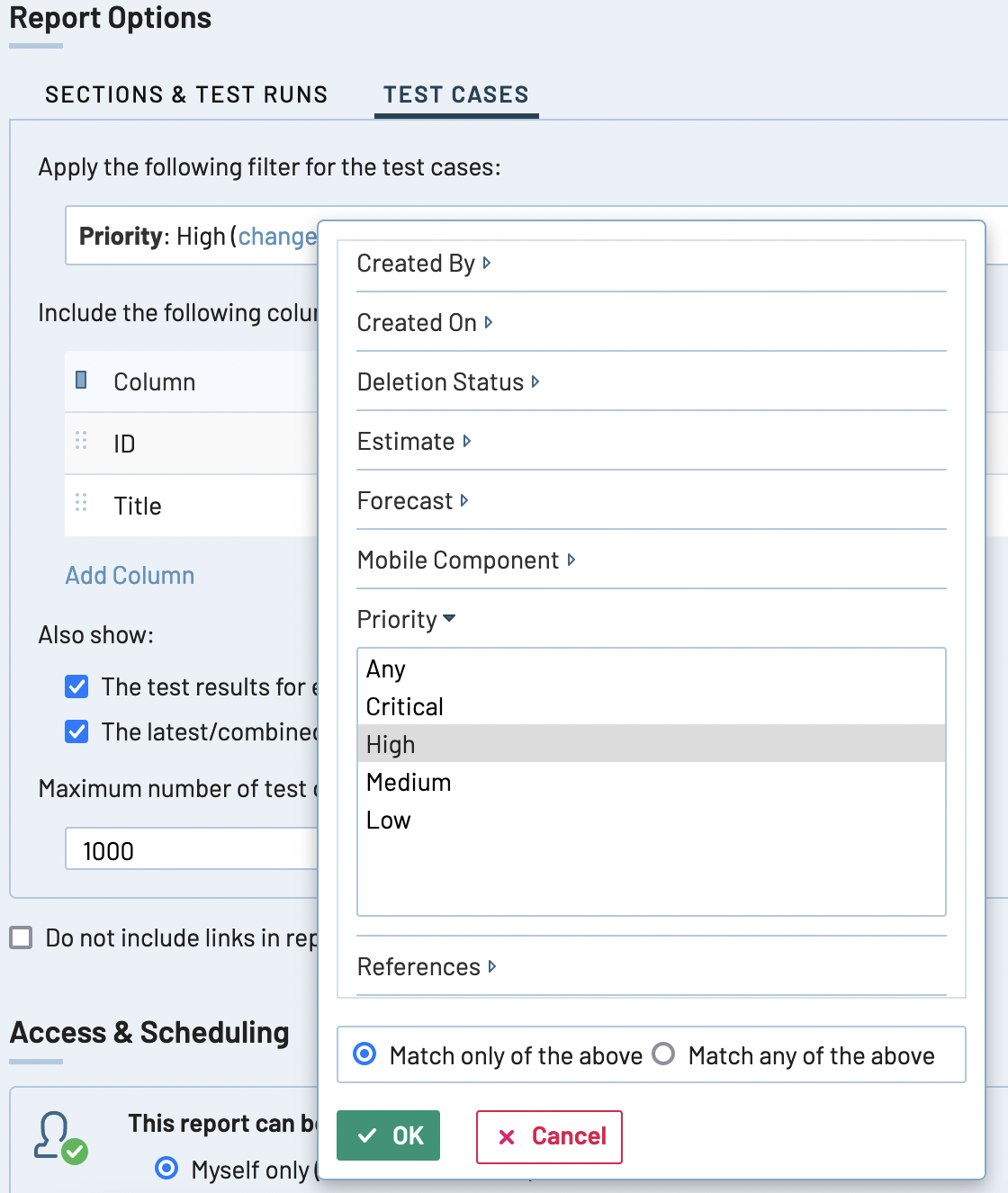
- テスト ケースの情報を示すテーブルに含める列を選択します。デフォルトの列には ID とタイトルが含まれます。表示したい情報に応じて、(テスト ケース) タイプ、優先度、作成日などの列を追加できます。
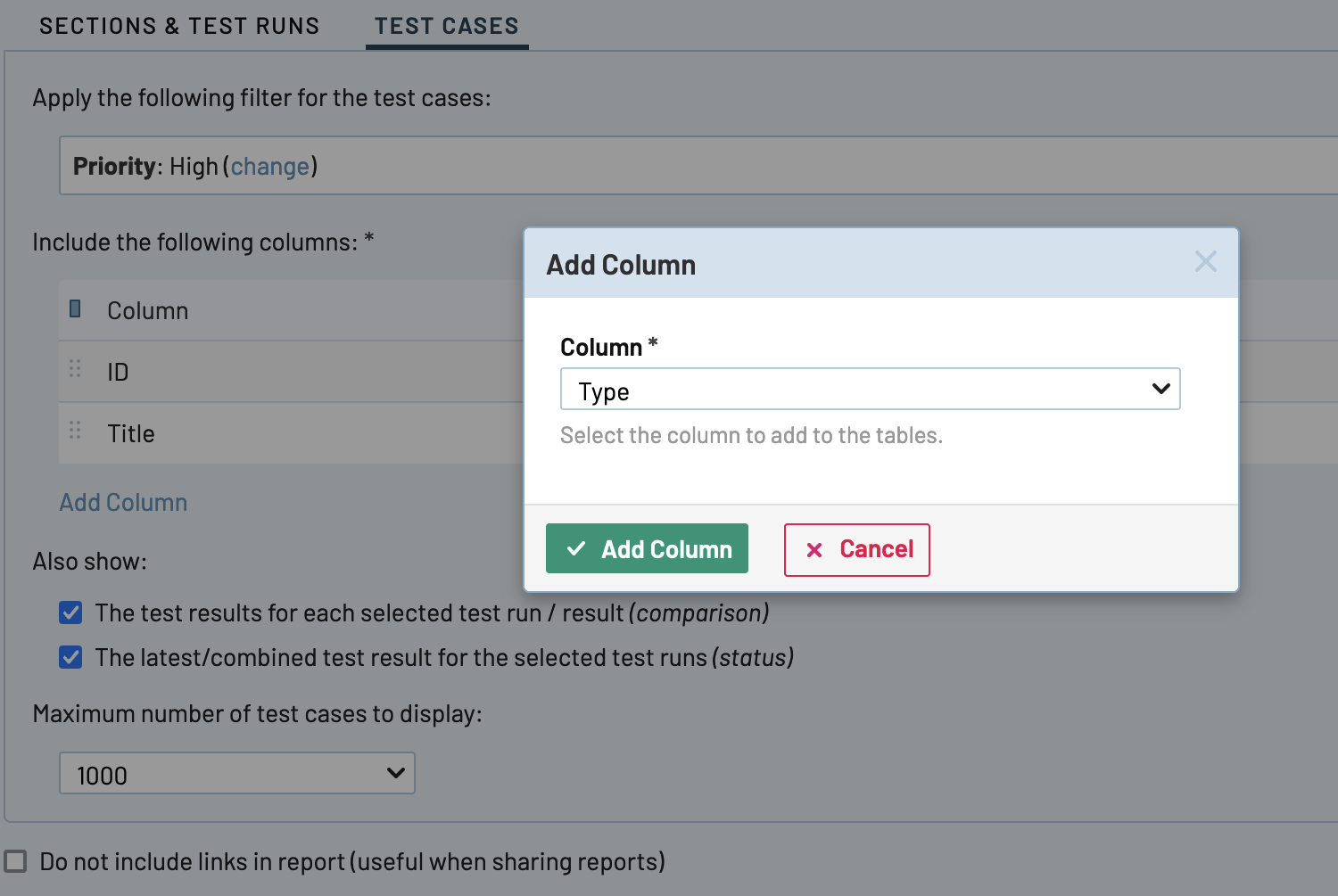
- 選択したテスト ランごとのテスト結果の比較をレポートに表示したい場合、次の図に示すチェックボックスをオンにする必要があります。選択されたテスト ランの最新/統合されたテスト結果を表示したい場合も、同様にチェックボックスをオンにします。レポートに含めるテスト ケースの最大数を設定できます。100、250、500、1000、2500、5000 を最大数として選択できます。
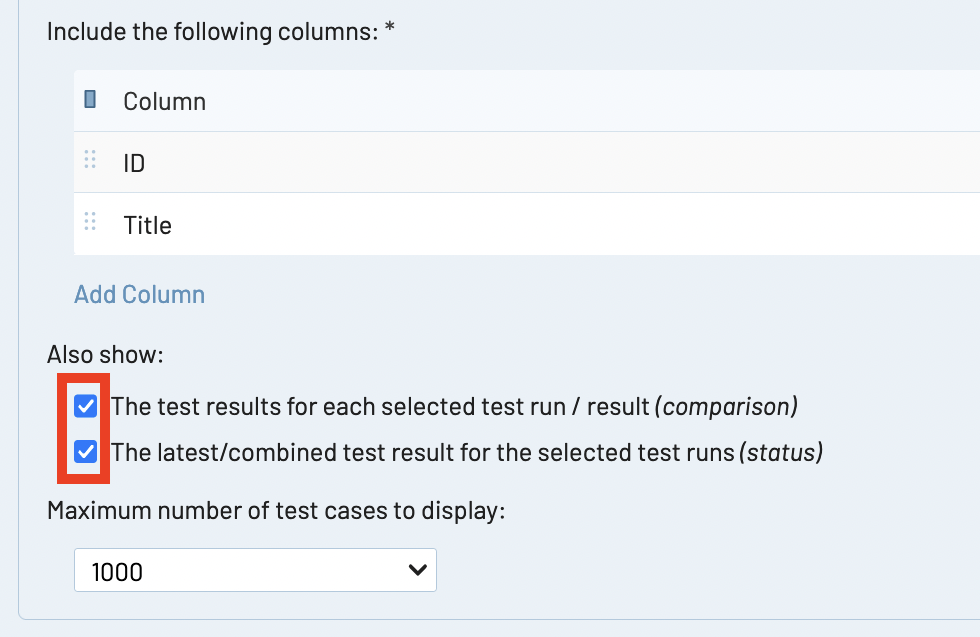
- 担当者、作成者、削除ステータス、見積り、優先度など、カスタム ケース フィールドを含め、テキスト フィールド以外の任意のフィールドでテスト ケースをフィルタリングします。たとえば、下の図では、[優先度] フィルターを適用し、[高] を設定しています。
-
アクセスとスケジュール
このセクションでは、アクセスとスケジュール オプションを設定できます。詳細については、一般的なレポート設定ガイドを参照してください。
スクロール ダウンし、[レポートの追加] をクリックしてレポートを生成します。
ケースの比較 (結果) レポートの見方
含まれるデータの量によっては、レポートの生成に数分かかる場合があります。レポートの生成が完了したら、以下を参照して解釈できます。
レポートを参照するには、[レポート] タブに移動し、リストにある適切なレポートをクリックします。
レポート ページの最初のグラフは、選択された各テスト ランで記録されたテスト結果の総数とステータスごとの内訳を示す積み上げ棒グラフです。 グラフの右端の棒は、選択されたテスト ランでテストしたテスト ケースの最新の/統合されたテスト結果を表しています。
各棒の上にカーソルを置くと、詳細が表示されます。
次に、レポートに含まれるテスト ランの一覧があり、さらにその後には、テスト ランに関連付けられた設定、テスト計画、マイルストーン (もしあれば)、テスト ランのテストの総数、選択されたテスト ランの Passed、Blocked、Untested、Retest、Failed ステータスのテスト数のサマリーを示す表があります。テスト計画外でテスト ランを作成した場合、またはテスト ランをマイルストーンにリンクしていない場合は、それらのフィールドは空白です。
最後に、レポートに含まれるテスト ランでテストを追加したすべてのテスト ケースをリストする表が表示されます。
ケース ID、タイトル、追加したその他の列など、レポート設定で指定した各テスト ケースの情報が表示されます。また、各テスト ランのテスト ケースに追加したテストの現在のステータスも表示されます。表のセルが空白の場合、特定のテスト ランでテスト ケースにテストを追加していないことを意味します。同様に、行全体が空白の場合、レポートに含まれるテスト ランでテスト ケースにテストを追加していないことを意味します。下の図は、「Download and Installation」というセクションのサンプル テスト ケースの結果を示しています。
図のとおり、ID C204 のテスト ケース (User can install app on mobile device) の優先度は「Critical」に設定されており、テスト ケースに対して実行されたテストのタイプはスモーク テストです。また、スモーク テストは Android および iOS では成功したが、Windows では失敗したこともわかります。