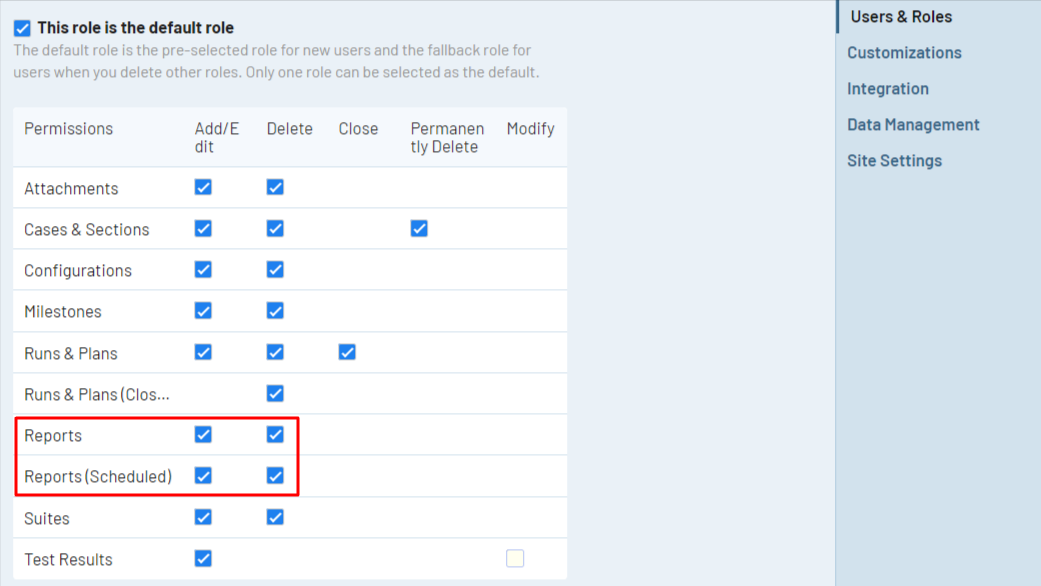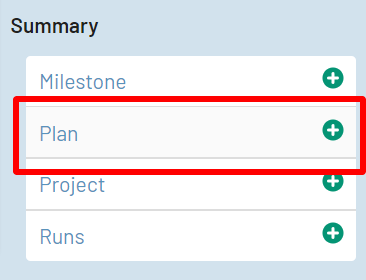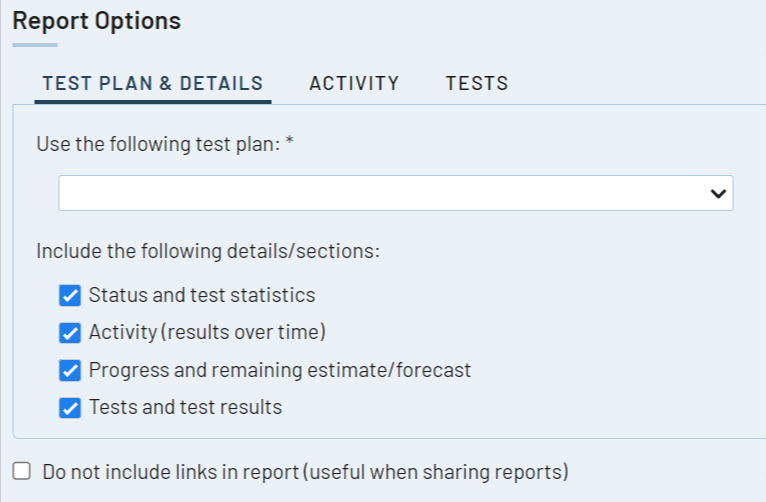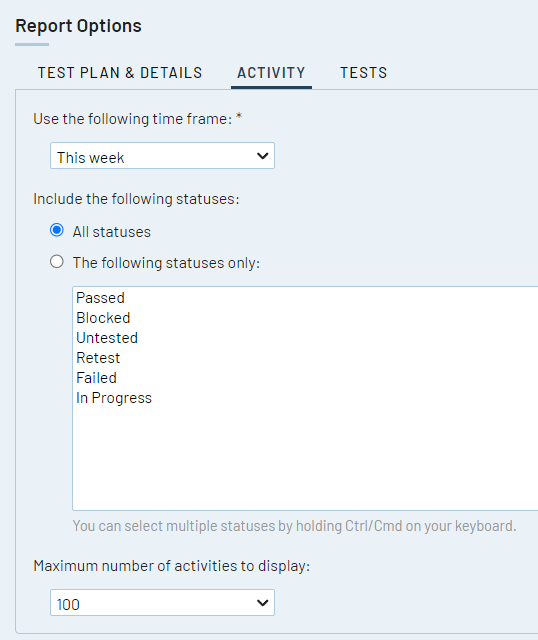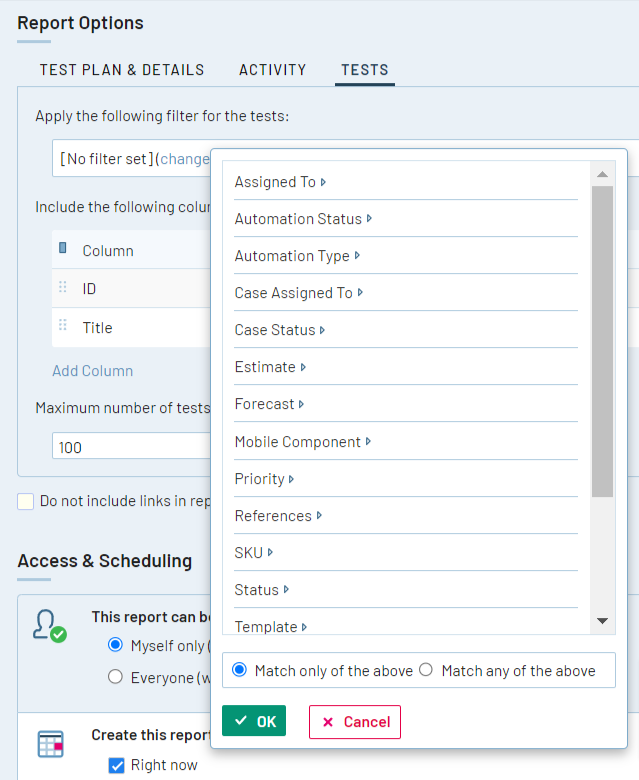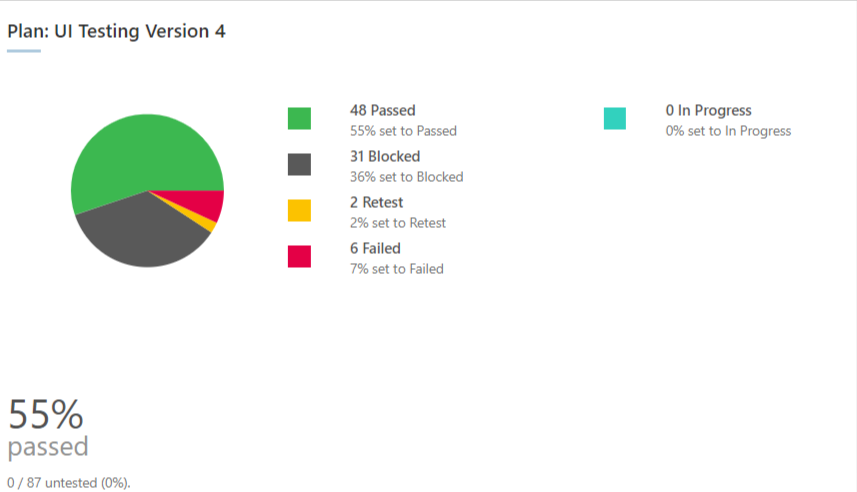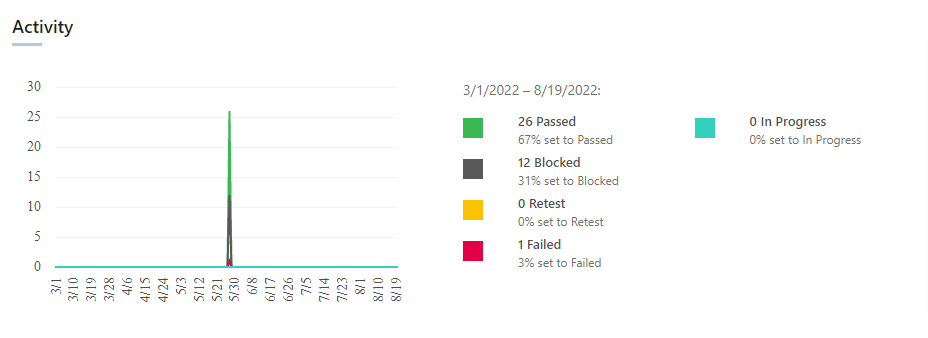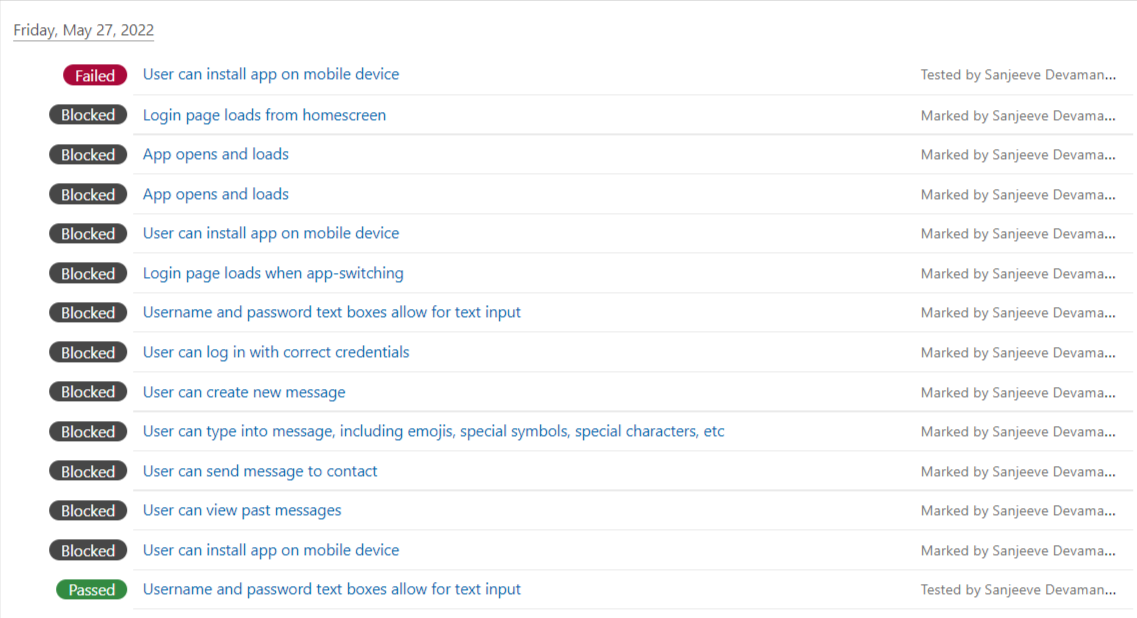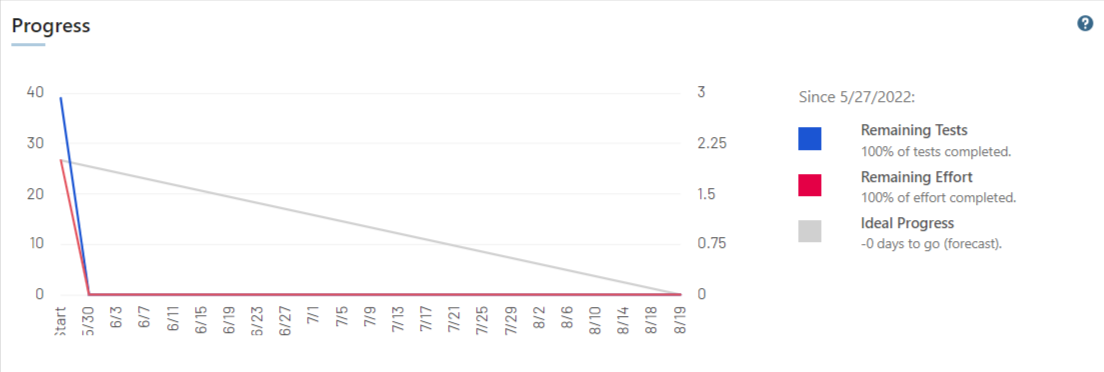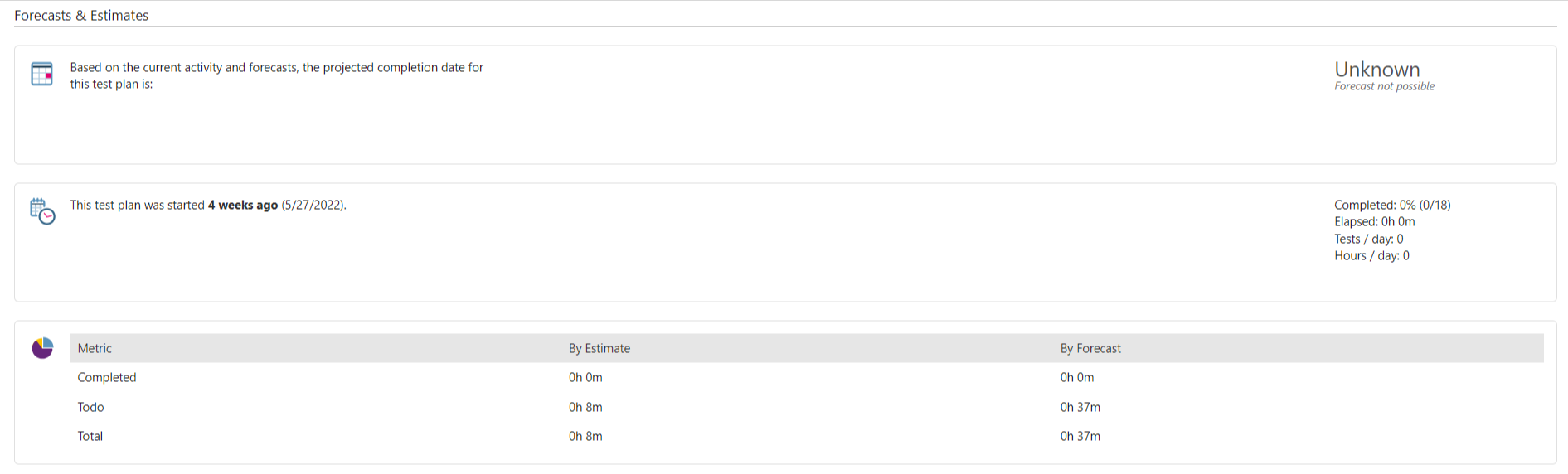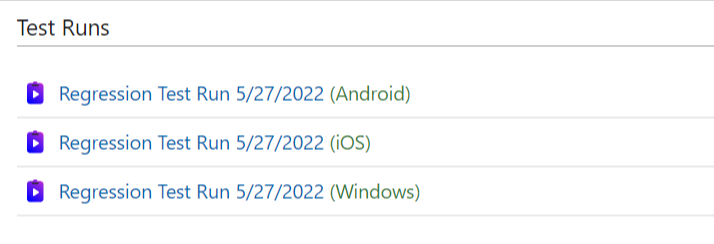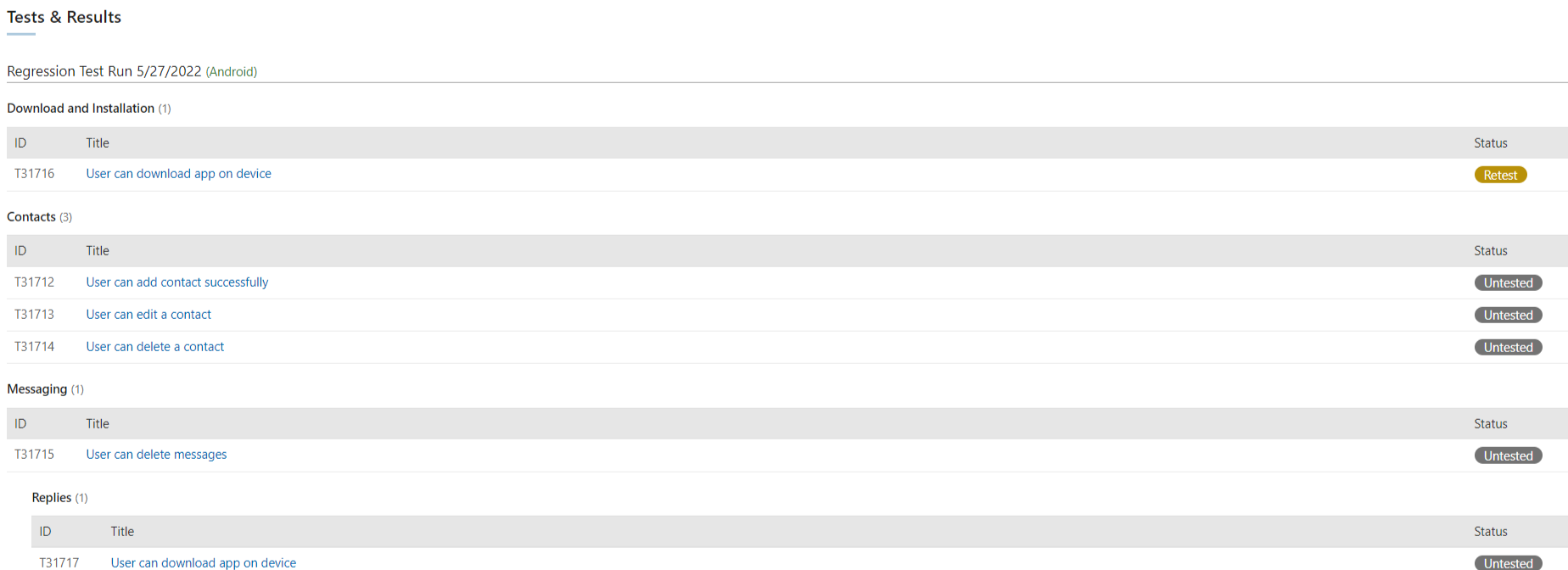概要
計画 (サマリー) レポートは、TestRail プロジェクトの特定のテスト計画に関するすべての進捗およびアクティビティの概要とサマリーを提示します。
また、プロジェクトで実行されているテスト計画のステータスの詳細な内訳も表示します。
計画 (サマリー) レポートの作成
前提条件
ユーザー ロールで以下のパーミッションが有効化されていることを確認してください。
詳細については、ユーザーのパーミッションとロールの管理ガイドを参照してください。
計画 (サマリー) レポートの作成手順
TestRail で計画 (サマリー) レポートを生成するには、いくつかの設定を行う必要があります。
テスト レポートを作成するプロジェクトに移動します。[レポート] タブに移動します。
右側に [レポートの作成] ペインが表示されています。サマリー セクションの下の [計画] レポートをクリックします。
[レポートの追加] ページには、次の 3 つの主要なセクションがあります。
-
- 名前と説明
- レポート オプション
- アクセスとスケジュール
以下の手順に従って、各セクションを設定します。
名前と説明
レポート名と説明をそれぞれのフィールドに入力します。
レポート オプション
[レポートの追加] ページで [レポート オプション] セクションにスクロール ダウンします。[テスト計画と詳細]、[アクティビティ]、[テスト] の 3 つのタブがあります。
テスト計画と詳細
[テスト計画と詳細] タブでは、レポートで使用するテスト計画をドロップダウン メニューから選択できます。
以下のような一般的なセクションを選択することもできます。。
アクティビティ
レポートの期間を選択できます。今日と過去の日付の間を選択できます。
-
- レポートの期間を選択できます。今日と過去の日付の間を選択できます。
- デフォルトでは、すべてのテストケースが含まれます。特定のステータスのテスト ケースだけを表示するには、ctrl + click を押しながら、次の 1 つまたはそれ以上のステータスを選択します。Passed、Blocked、Untested、Retest、Failed、In Progress。
- レポートに表示するアクティビティの最大数を選択します (新しい方から古い方へ)。10、25、50、100、250、500、1000 (最大)。
- レポートの期間を選択できます。今日と過去の日付の間を選択できます。
テスト
[テスト] タブでは以下を設定できます。
アクセスとスケジュール
このセクションでは、アクセスとスケジュール オプションを設定できます。詳細については、一般的なレポート設定ガイドを参照してください。
スクロール ダウンし、[レポートの追加] をクリックしてレポートを生成します。
計画 (サマリー) レポートの見方
含まれるデータによっては、レポートの生成に数分かかる場合があります。レポートの生成が完了したら、以下を参照して解釈できます。レポートを参照するには、[レポート] タブに移動し、リストにある適切なレポートをクリックします。
テスト計画と詳細
ステータスおよびテスト統計値 – テスト計画が完了しているかどうか、Passed とマークされたテスト ケースの数、まだ実行されていないテスト ケースの数をすばやく把握できるビューです。通常、テストされていないアイテムがなくなったときにテスト計画は完了します。
円グラフのセクションの上にカーソルを置くと、テスト ケース数の概要およびレポート内のすべてのテスト ケースのパーセント値が表示されます。
グラフの下には、このテスト計画に関連付けられたマイルストーンのリストがあり、作成日および完了ステータスが表示されています。
計画に関連付けられたテスト ランのリストを参照できます。各行はテスト ランを表し、右側の列に Passed とマークされたテスト ケースのパーセント値が表示されます。タイトルの右には、テスト ランが対象とするデバイスを表すラベルがあります。タイトルをクリックすると、詳細ページが開きます。
アクティビティ
アクティビティ (結果の推移) – 設定時に アクティビティ タブで選択した期間内に実行されたすべてのテストケースのステータスのスナップショットです。 テスト ケースのアクティビティの概要がグラフとして表示されます。 線のピークにカーソルを置くと、各行の日ごとのテスト ステータスに関する詳細を参照できます。
タイムライン中にアクティビティがある場合、テスト計画で実行されたすべてのテスト ケースのリストがグラフの下に表示されます。
各行の右側には、テスト実行を開始したユーザーの名前またはステータスを手動で retest または blocked とマークしたユーザーの名前が表示されます。
進捗および残作業見積り/予測 – 理想的な進捗と比較した完了すべき残テストおよび必要な残作業のビューです。 高精度の予測は、現在のアクティビティと予測に基づく予想完了日をさらに細かく分析し、進捗の見積時間を並べてチーム リーダーに提示します。
高精度の予測は、現在のアクティビティと予測に基づく予想完了日をさらに細かく分析し、進捗の見積時間を並べてチーム リーダーに提示します。
予測と見積り の下には、テスト ランのリストがあります。タイトルの右にデバイス タイプが表示され、タイトルは詳細にリンクしています。
テスト
テストとテスト結果 – テスト ランごとにグループ化されたテストのリストです。 各行にはテスト ID、名前、ステータス、レポート設定で追加されたその他の列が表示されます。ID またはタイトルをクリックすると、テスト ケースの詳細ページが開きます。各行の Type 列には、テスト ケース作成時に選択されたタイプに基づく詳細が表示されます。