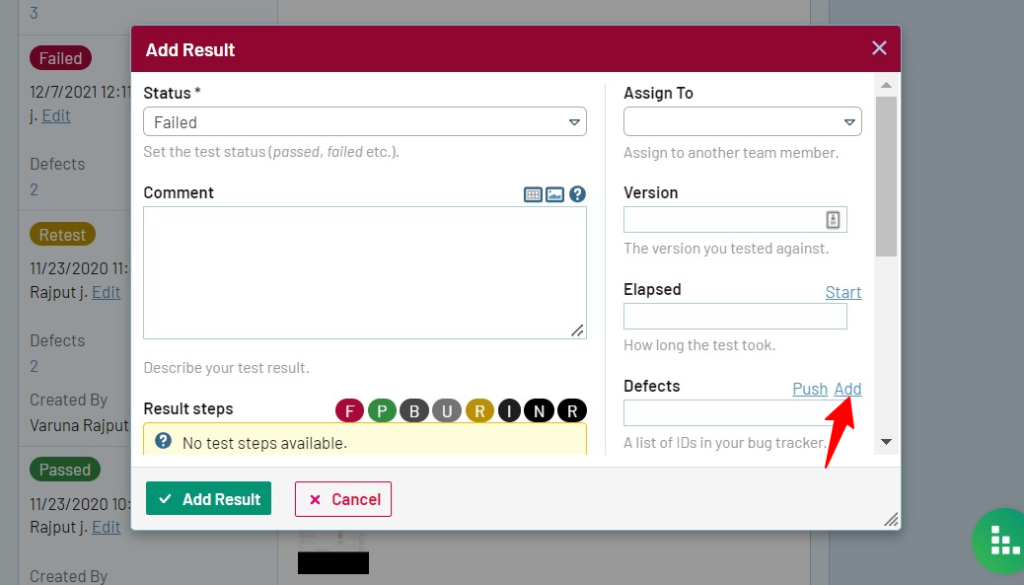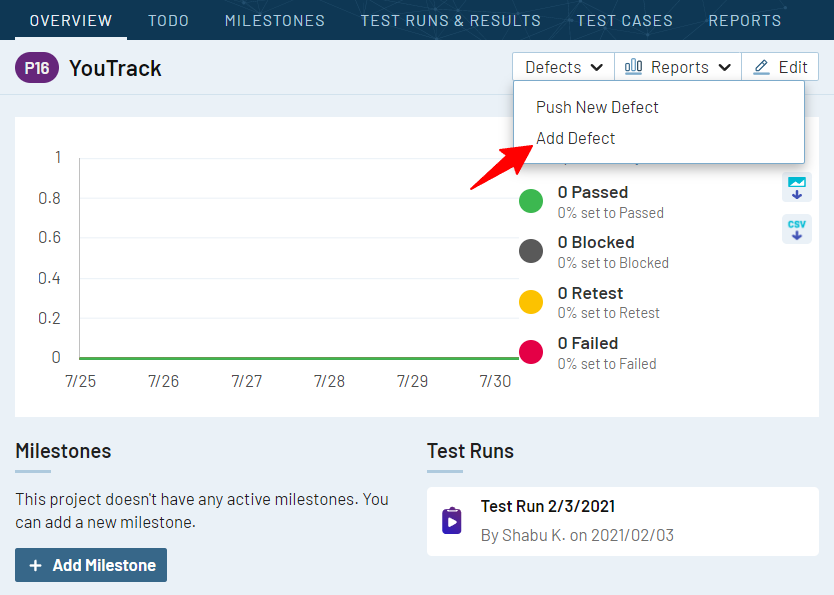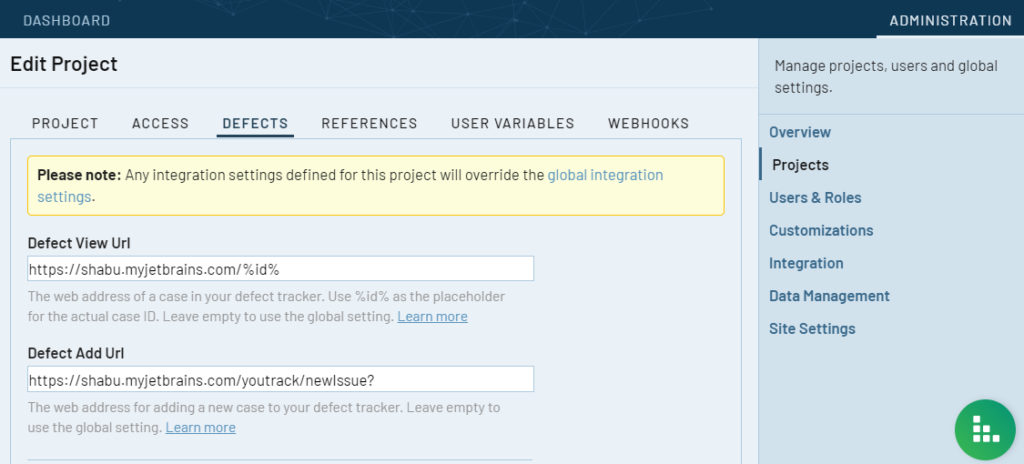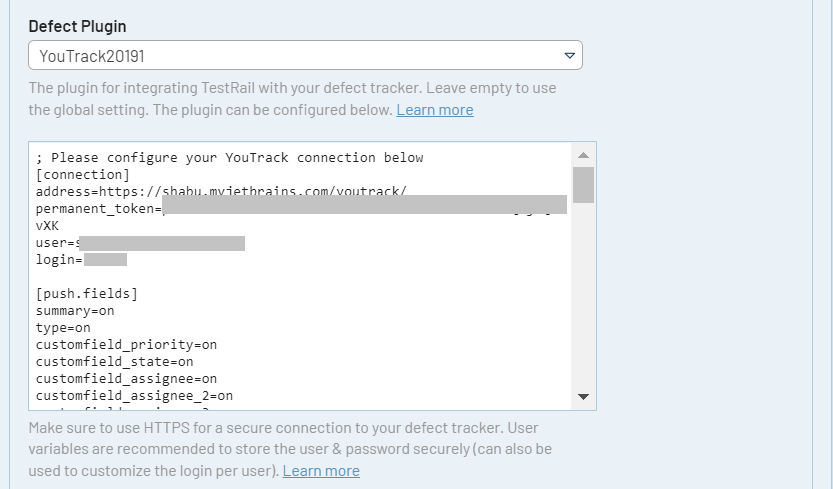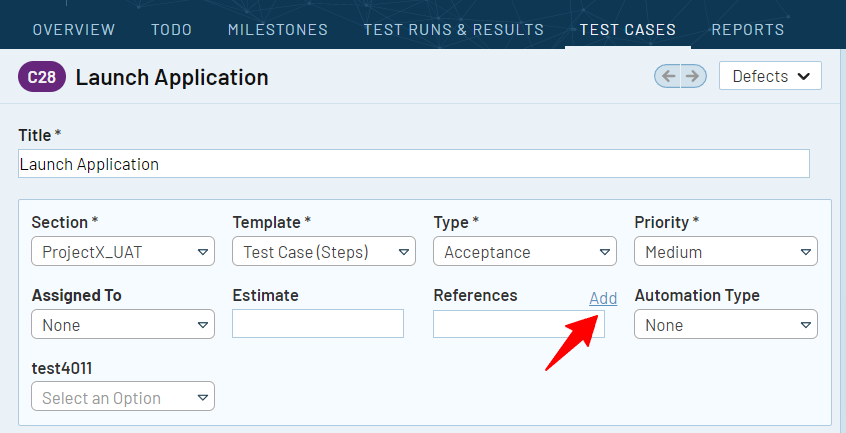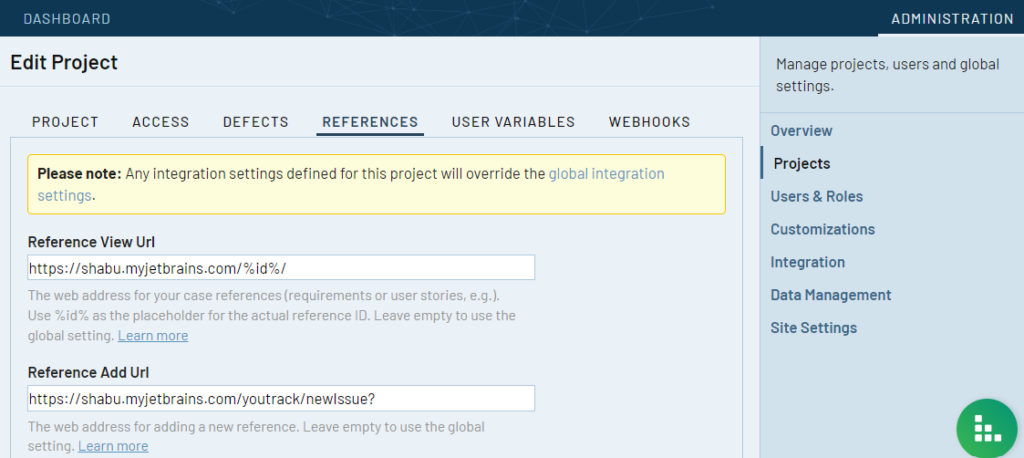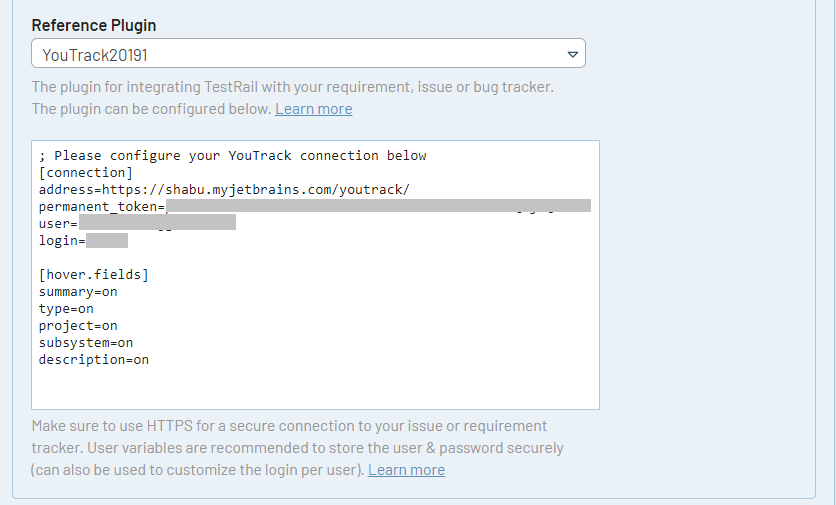TestRail integrates with YouTrack so your team can link, view, add, and push issues between TestRail and YouTrack as bugs/defects, requirements/references, or both.
The TestRail integration with YouTrack supports all four methods of integrating TestRail with the issue, defect, and requirements trackers:
-
- Using defect URLs to link test results to YouTrack
- Using the defect plugin for YouTrack to push and hover over YouTrack Issues
- Using reference URLs to link test cases to YouTrack
- Using the reference plugin for YouTrack to look up YouTrack issues in the References field of TestRail entities such as test cases, test runs, and milestones
You don’t have to use all the listed integration options, and you can mix and match the integration with other tools. Configuring the integration usually only takes a few minutes.
You can find more information about TestRail’s reference and defect integrations here.
Configuring defects
Defect URLs
The defect URLs are used to let TestRail know how to convert a Defect ID into a URL for your YouTrack instance. There are two types of URLs: View URLs and Add URLs.
The Defect View URL is used to build a link to YouTrack based on the Defect ID, so you can simply click on an ID to open the issue directly in YouTrack.
The Defect Add URL is used to create a link to the issue creation screen inside YouTrack. Once the URL is configured, a new Add link appears next to the Defects field in the Add Test Result dialog and the ‘Defects’ menu in TestRail’s Defect From Anywhere feature. This link allows you to jump to YouTrack’s New Issue form to report a new bug.
Add Defect link in ‘Add Result’ dialog
Add Defect link in Defect From Anywhere
If you see the Add link, you can copy the ID of your new YouTrack issue and enter it into any Defects or References field inside TestRail.
To configure YouTrack’s Defect URLs in TestRail, select Administration > Integration. You can alternatively enter separate bug tracker URLs for each project under Administration > Projects. Use the following example URLs to configure the addresses:
YouTrack installation Defect View Url: https://<your-server>/youtrack/issue/%id% Defect Add Url: https://<your-server>/youtrack/newIssue?
Please make sure to replace <your_server> with the actual address of the YouTrack instance you want to integrate with.
Example:
Here, the server name is shabu.myjetbrains.com.
Defect View URL: https://shabu.myjetbrains.com/%id%
Defect Add URL: https://shabu.myjetbrains.com/youtrack/newIssue?
Here’s how the Defect URLs look in TestRail:
Additionally, if you have the defect plugin configured, you’ll also be able to hover over the defect ID to view the issue details directly from within TestRail.
Defect plugin
Defect plugins can be used to implement a deeper bug tracker integration and TestRail comes with a ready-to-use YouTrack defect plugin.
To configure the defect plugin, select Administration > Integration and select YouTrack in the Defect Plugin dropdown list. The next step is to configure all the necessary connection settings in the Configuration field. Project-specific plugins and configuration settings can optionally be specified under Administration > Projects.
When the defect plugin has been configured, a new Push link is shown next to the Defects field in the Add Test Result dialog. Clicking the link will open a popup dialog that enables you to push a bug report to YouTrack without leaving TestRail.
Once the test result is added, hovering the mouse cursor over an issue ID will open a window with useful information and status details about the issue in YouTrack.
Plugin customizations require the YouTrack20191 Defect and Reference Plugins, available with TestRail 6.5 and later.
Defect plugin customizations
The YouTrack defect plugin was built to work with a standard YouTrack configuration. TestRail allows you to customize the fields which appear in the Push dialog as well as when hovering over Defect IDs. Preconfigured push fields and hover fields can be set to ‘on’ or ‘off’ in their respective [push.fields] and [hover.fields] sections, or change the order in which they appear by the fields in each section.
Please keep in mind some fields (such as the title field) are always enabled and may not appear in these sections due to always beings required by either TestRail or YouTrack.
The YouTrack Defect Plugin also supports modifying field properties as well as custom fields.
In addition to enabling, disabling, or re-organizing fields as described above, it’s also possible to change additional options per field. To do this, you would define a section for the field, such as [push.field.description] and specify additional options within this section.
[push.field.description] label=Detailed Description required=true
Please see below for full list and explanation of the available field options:
| Option | Description |
|---|---|
| api_type | Specifies the type of field data returned by the YouTrack API. Can be date, integer, or float. If type is set to date, integer, or float, the api_type value should be set to the same. (Required for custom fields when type is ‘date’, ‘integer’, or ‘float’) |
| label | Specifies the display name of the field in the Push Defect dialogue (Required for custom fields) |
| size | Specifies whether the field is displayed as a compact field (compact) or uses the full width of the dialogue (full) |
| remember | Specifies if previously selected values for this field should be remembered and restored the next time the Push Defect dialogue is opened |
| required | Specifies if this field is mandatory or optional and whether users are required to enter a value for this field in the Push Defect dialogue |
| type | Specifies the type of this field, please see section Custom fields below for a list of supported field types (Required for custom fields) |
Custom fields
You can also use the above-mentioned approach to add custom fields to TestRail’s Push Defect dialogue. To do this, simply add a line with your custom field to the [push.fields] section to add a field. Custom fields are designated by customfield_<field_name>.
[push.fields] ... description=on customfield_customer=on
Then, add a [field.settings.customfield_<field_name>] section. This section is required so the plugin can push and/or retrieve data from your tool. The following is an example custom field configuration:
[field.settings.customfield_customer] label=Customer size=compact type=dropdown required=true
The following field types are supported:
| Field Type | Description |
|---|---|
| date | A string field that accepts a YYYY-MM-DD or similarly structured date value. Formatting may depend on the integrated tool’s requirements |
| dropdown | A dropdown list that allows users to select one of the multiple options |
| float | A numerical value, with or without a decimal |
| integer | A whole number. The maximum value is based on your external tool’s limits |
| multiselect | Allows users to select multiple, pre-defined options |
| string | A small free-text field for up to 250 characters |
| text | A large free-text field without practical size limitations |
Attachments
The YouTrack Defect Plugin supports submitting attachments to YouTrack as well. This field can be turned on and off, but cannot be customized. To submit one or more attachments to YouTrack, simply drag the attachment to the attachments or description areas of the push dialog or click on the area to choose an attachment from your file system.
Configuring references
Reference URLs
The reference URLs are implemented in a very similar manner to Defect URLs described above. The primary difference is Reference URLs are used for the References field on various TestRail entities (instead of the Defects field).
The Reference View URL is configured in the same manner as described above and allows TestRail to create a direct link to a YouTrack based on an ID entered into a References field.
The Reference Add URL is also configured in the same way as the Defect Add URL. Once configured, an Add link will appear next to each References field in your instance or project. If you use the Add link, you can copy the ID of your new YouTrack issue and enter it into any Defects or References field inside TestRail.
Add References link in Testcase
To configure YouTrack’s Reference URLs in TestRail, select Administration > Integration. You can alternatively enter separate bug tracker URLs for each project under Administration > Projects. Use the following example URLs to configure the addresses:
YouTrack installation Reference View Url: https://<your-server>/youtrack/issue/%id% Reference Add Url: https://<your-server>/youtrack/newIssue?
Please make sure to replace <your-server> with the actual address of the YouTrack instance you want to integrate with.
Example:
Here, the server name is shabu.myjetbrains.com.
Reference View URL: https://shabu.myjetbrains.com/%id%
Reference Add URL: https://shabu.myjetbrains.com/youtrack/newIssue?
Here’s how the Reference URLs look in TestRail:
If you have the Reference plugin configured, you’ll also be able to hover over a Reference ID to view the issue details directly from within TestRail. Keep reading to learn how to use and configure the Defect and Reference Plugins.
Reference plugin
Reference plugins can be used to retrieve additional information from IDs entered into the References field of TestRail entities, such as test cases, test runs, and milestones. The Reference Plugin is configured on the References tab of the integration settings, in the same manner, the Defect Plugin is configured.
To configure the reference plugin, select Administration > Integration and select YouTrack in the Reference Plugin drop-down list. The next step is configuring all the necessary connection settings in the [connection] category. You can also configure the integration for a specific project by editing a project’s settings.
If you have the Defect Plugin already configured for YouTrack, you can simply copy your [connection] and [hover.fields] sections from the Defect Plugin into the Reference plugin configuration. Alternatively, you can choose different fields to be displayed for References and Defects.
The reference plugin supports hovering over Reference IDs but does not support a Push dialog for the References field.
It is also possible to customize the fields which appear via link hovering and add custom fields, as described in the Defect Plugin Customizations section.
Once the connection settings are saved, you should be able to ‘hover’ over the YouTrack issue ID within TestRail now.
For more information, please see our Reference plugins documentation.
Additional integration customizations
TestRail also supports custom defect plugins. If your team uses TestRail Server, it is possible to further customize the defect plugin (or build your own) to support additional field types or other data. For additional information, please see our documentation about custom plugins.