TestRail の SSO 機能を利用すると、SAML 2.0、OAuth 2.0 および OpenID Connect プロトコルを使用する任意の SSO ID プロバイダー (IDP) と TestRail を統合できます。SSO 設定を有効にしたら、プロトコルを選択できます。
このガイドでは、特に Google プロトコルの設定について説明します。まず、Google の Web アプリケーション登録手順に従います。
-
- Google Dashboard に移動します: https://console.cloud.google.com/apis/dashboard
- Registration: Google API Console でプロジェクトを作成します。
- [CREATE PROJECT] をクリックします。
- [Project Name]、[Organization]、[Location] に入力し、[Create] をクリックします。
- Dashboard: ナビゲーション バーからプロジェクトを選択します (下の図で a としてマークされています)。
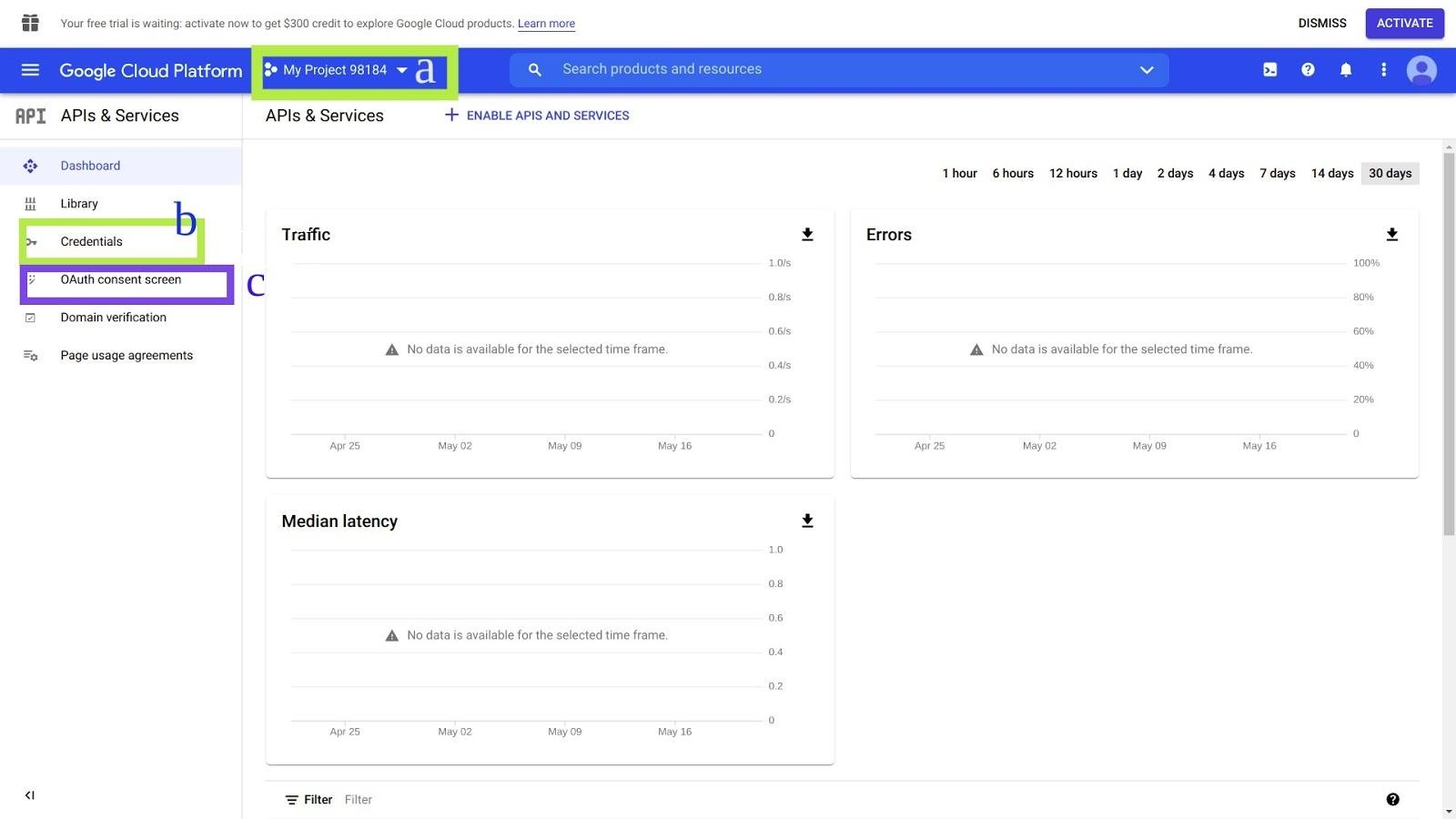
- OAuth Consent screen: 左側のパネルで OAuth Consent Screen を選択して設定します (上の図で c としてマークされています)。
- [App Information]、[App Domain]、[Developer Contact Information] を指定します。[Save] をクリックして続行します。
- Scopes – OpenID、email、profile としてスコープを追加します。[Save] をクリックして続行します。
- [ Optional Information] を指定します。
- 詳細を確認し、求められたら確定します。
- Credentials: 左側のナビゲーション パネルの [Credentials] をクリックします (上の図で b としてマークされています)。
- [Create Credentials] をクリックし、[OAuth client ID] を選択します。
- [Application type] を選択します (ここでは Web Application を選択します)。
- 名前を指定します。
- Authorized redirect URLs: 認可の後にリダイレクトするためのリダイレクト URL を追加する必要があります。この URL は、OAuth および OpenID の SSO 設定ページに表示されるものと同じでなければなりません。[シングル サイン オン URL] ラベルの下の SSO 設定ページでリダイレクト URL を参照できます。
例: “https://${domain}/testrail/index.php?/auth/redirect_oidc_acs” - [Create] をクリックします。
- 設定のためにコピーする必要がある Client ID および Client Secret を示すポップアップが表示されます。
- クライアント ID およびシークレットは、後で [Credentials] タブからコピーすることもできます。
- [OAuth 2.0 Client IDs] で認証情報を選択します。新しいページが表示され、右側のパネルにクライアント ID とシークレットが表示されます。
- ここでリダイレクト URL を追加/削除/編集することもできます。
Google での SSO 設定 – OpenID Connect
-
- 管理者として TestRail にログインします。
- [管理] > [サイト設定] > [SSO] に移動します。
- 認証プロトコルの選択: [OpenID Connect] を選択します。
- シングル サイン オン URL: Google で APP の新規登録時にリダイレクト URL を設定するために使用される値があらかじめ設定されています。
- Google Dashboard にログインしてアプリケーションにアクセスし、TestRail に設定が必要な情報を取得します。
- Google の [Credentials] タブから [Application (client) ID] をコピーし、TestRail の [クライアント ID] に設定します。
- Google の [Credentials] からクライアント シークレットの [Value] をコピーし、TestRail の [クライアント シークレット] に設定します。
- URL https://accounts.google.com/ をコピーし、TestRail の [IDP 発行者 URL]にペーストします。
- 初回ログイン時にアカウントを作成: この設定は、ユーザーが正常に認証された場合に、TestRail が新しいユーザー アカウントを自動的に作成するかどうかを指定します。
- ホワイトリスト ドメイン: 認可されていない組織からのリクエストを防ぐため、アカウントの作成を特定の電子メール ドメインだけに制限します。1 行に 1 ドメインを入力します。 ([ホワイトリスト ドメイン] が空の場合、デフォルトではすべてのドメインが許可されます)。
- [設定の保存] をクリックします。
Google での SSO 設定 – OAuth 2.0
-
- 管理者として TestRail にログインします。
- [管理] > [サイト設定] > [SSO] に移動します。
- 認証プロトコルの選択: [Oauth 2.0] を選択します。
- シングル サイン オン URL: Google で APP の新規登録時にリダイレクト URL を設定するために使用される値があらかじめ設定されています。
- 次の手順で Google Dashboard にログインしてアプリケーションにアクセスし、情報を取得します。
- Google の [Credentials] タブから [Application (client) ID] をコピーして、TestRail の [クライアント ID] に設定します。
- Google の [Credentials] からクライアント シークレットの [Value] をコピーし、TestRail の [クライアント シークレット] に設定します。
- ユーザー認可 URI : URL https://accounts.google.com/o/oauth2/v2/auth を設定します。
- アクセストークン URI: URL https://oauth2.googleapis.com/token を設定します。
- ユーザー情報 URI : URL https://openidconnect.googleapis.com/v1/userinfo を設定します。
- 初回ログイン時にアカウントを作成: この設定は、ユーザーが正常に認証された場合に、TestRail が新しいユーザー アカウントを自動的に作成するかどうかを指定します。
- ホワイトリスト ドメイン: 認可されていない組織からのリクエストを防ぐため、アカウントの作成を特定の電子メール ドメインだけに制限します。1 行に 1 ドメインを入力します。([ホワイトリスト ドメイン] が空の場合、デフォルトではすべてのドメインが許可されます)。
- [設定の保存] をクリックします。
Google での SSO 設定 – SAML 2.0
TestRail – SSO URL
-
- 管理者として TestRail にログインします。
- [管理] > [サイト設定] > [SSO] に移動します。
- [SSO 設定のオフ/オン] ラジオ ボタンをクリックします。
- あとで使用するため、[エンティティ ID] で URL をコピーします。
- あとで使用するため、[シングル サイン オン URL] で URL をコピーします。
- これ以上の設定は必要がないため、[キャンセル] をクリックします。
- 次の手順に進みます。
Google – カスタム SAML App の作成
-
- Google Admin Console にアクセスします。
- Dashboard で [Apps] をクリックし、[SAML apps] を選択します。
- [Add a service/App to your domain] をクリックし、[Setup my own custom app] オプションを選択します。
- あとで使用するため、[SSO URL] を保存します。
- あとで使用するため、[Entity ID] URL を保存します。
- Certificate をダウンロードしてテキスト エディターまたはメモ帳で開き、あとで使用するために保存します。
- [Next] をクリックし、アプリケーションに TestRail という名前を付け、もう一度 [Next] をクリックします。
- [ACS URL] に「TestRail – SSO URL」の手順 5 の シングル サイン オン URL を指定し、保存します。
- [Entity ID] に「TestRail – SSO URL」の手順 4 の エンティティ ID メタデータ URL を指定します。
- デフォルトのオプションをすべてそのままにして [Next] をクリックします。
- [Add New Mapping] を 3 回クリックして以下の値を設定します。
Application Attribute Category User Field user.givenname Basic Information First Name user.surname Basic Information Last Name user.mail Basic Information Primary Email - 画面ショットと同じように設定できたら、[Finish] をクリックして先に進みます。
- [SAML Apps] にアクセスします。TestRail app が表示されます。
- 右側の 3 つの点をクリックし、[ON for everyone] または [ON for some] を選択します。
TestRail – SSO の設定
-
- 管理者として TestRail にログインします。
- [管理] > [サイト設定] > [SSO] に移動します。
- [SSO 設定のオフ/オン] ラジオ ボタンをクリックします。
- [IDP SSO URL] に「Google – カスタム SAML App の作成」の手順 4 の Google の URL を入力します。
- [IDP 発行者 URL] に「Google – カスタム SAML App の作成」の手順 5 の Google の URL を入力します。
- [IDP 証明書] に「Google – カスタム SAML App の作成」の手順 6 の Google の 証明書テキストを入力します。
- 必要に応じて [認証のフォールバック] または [初回ログイン時にアカウントを作成] を有効にします。
- [設定の保存] をクリックします。
