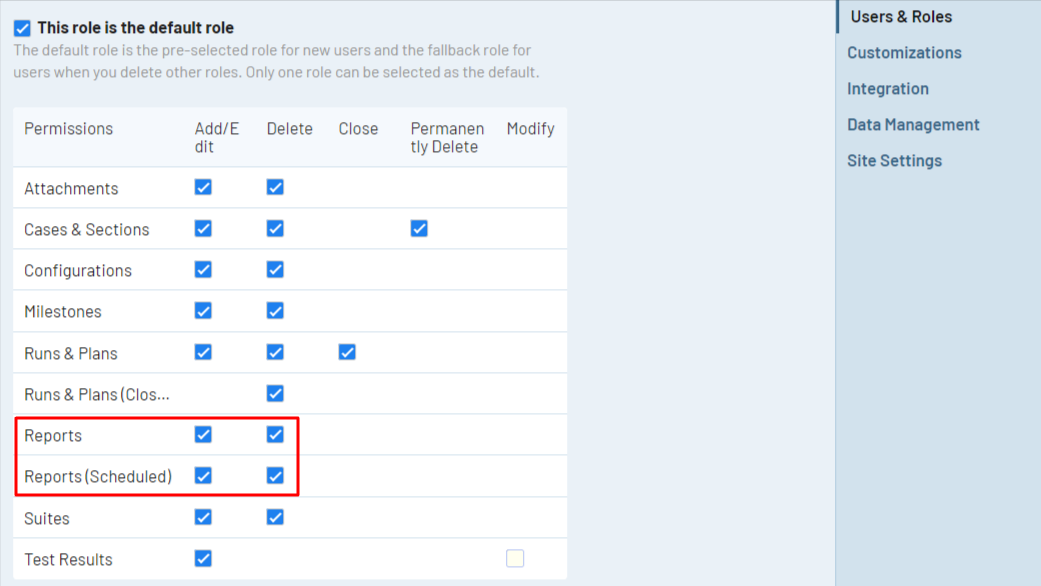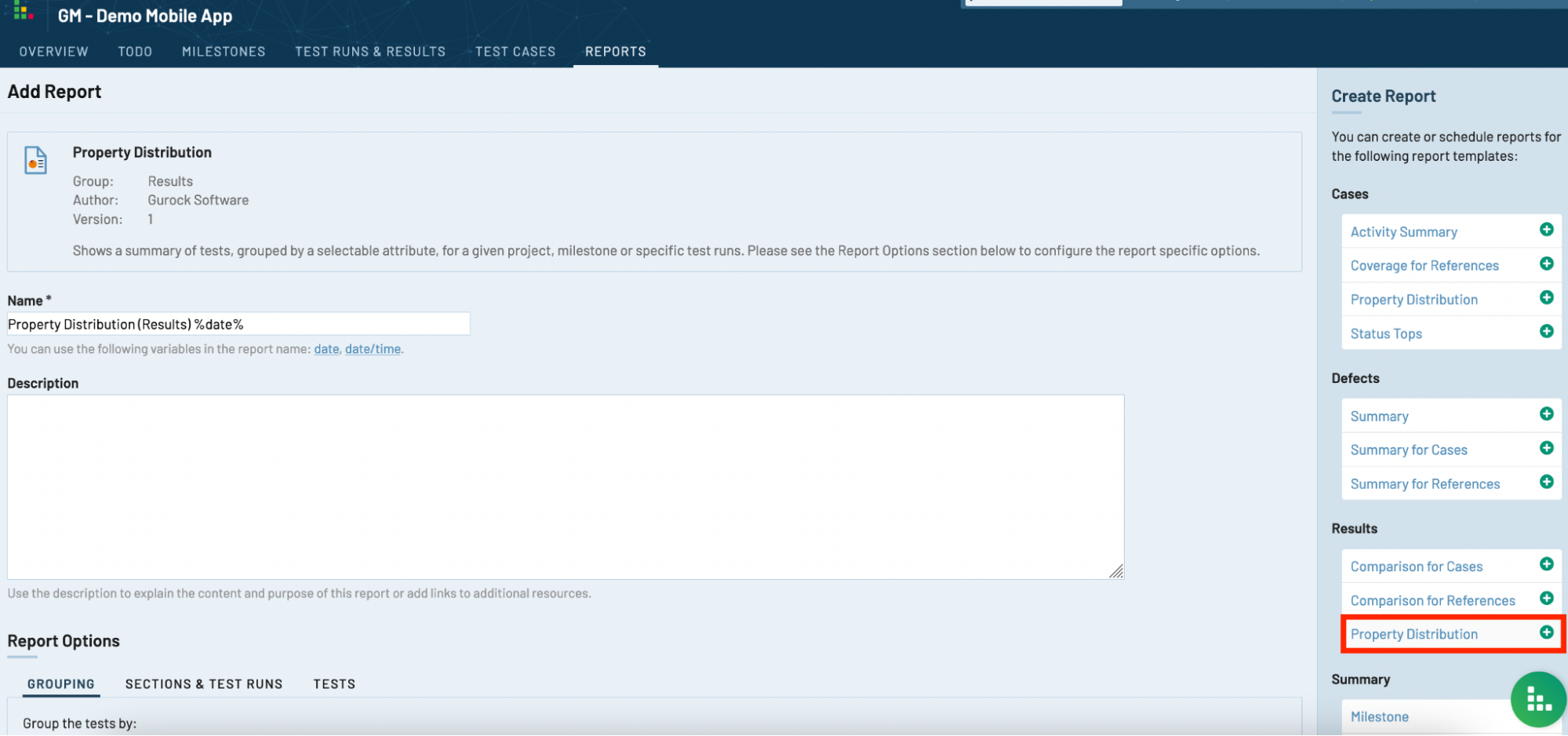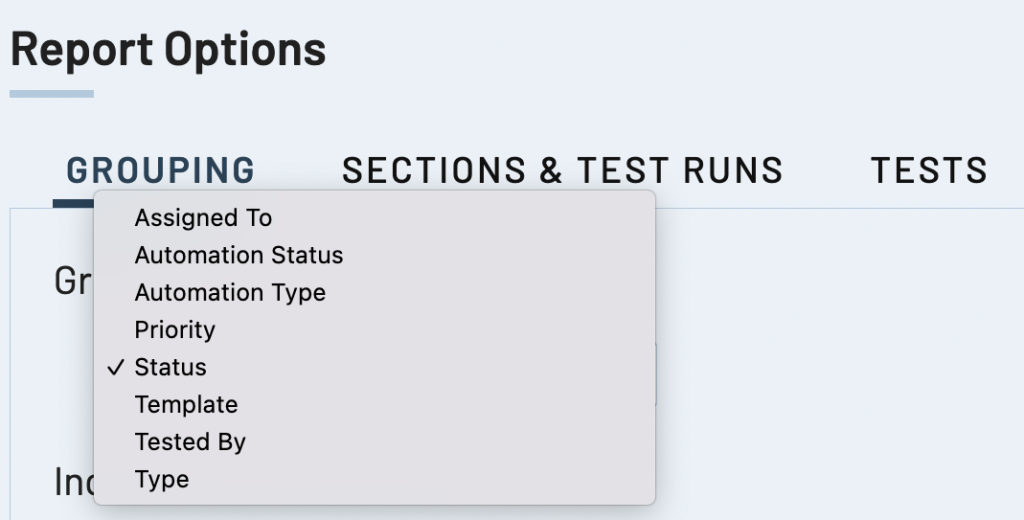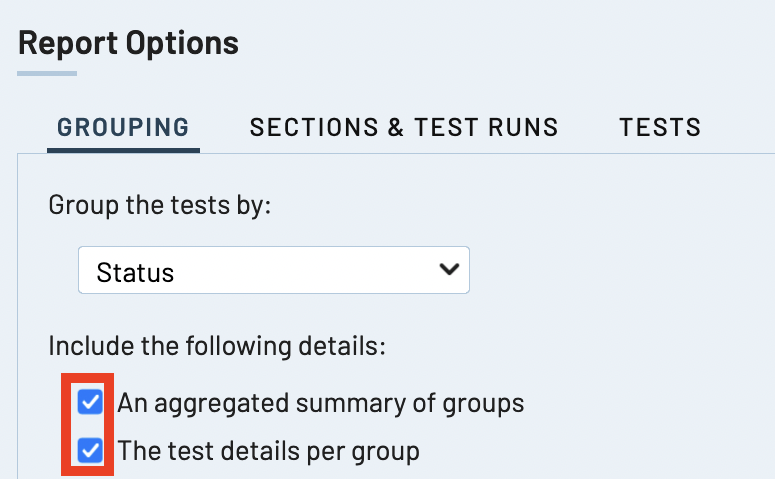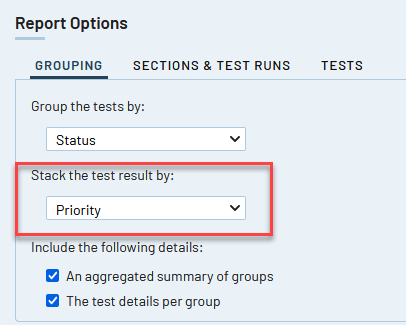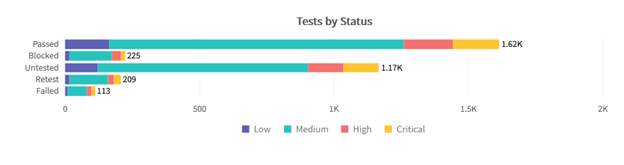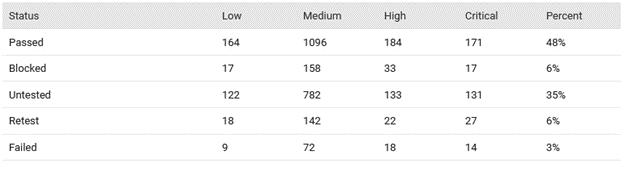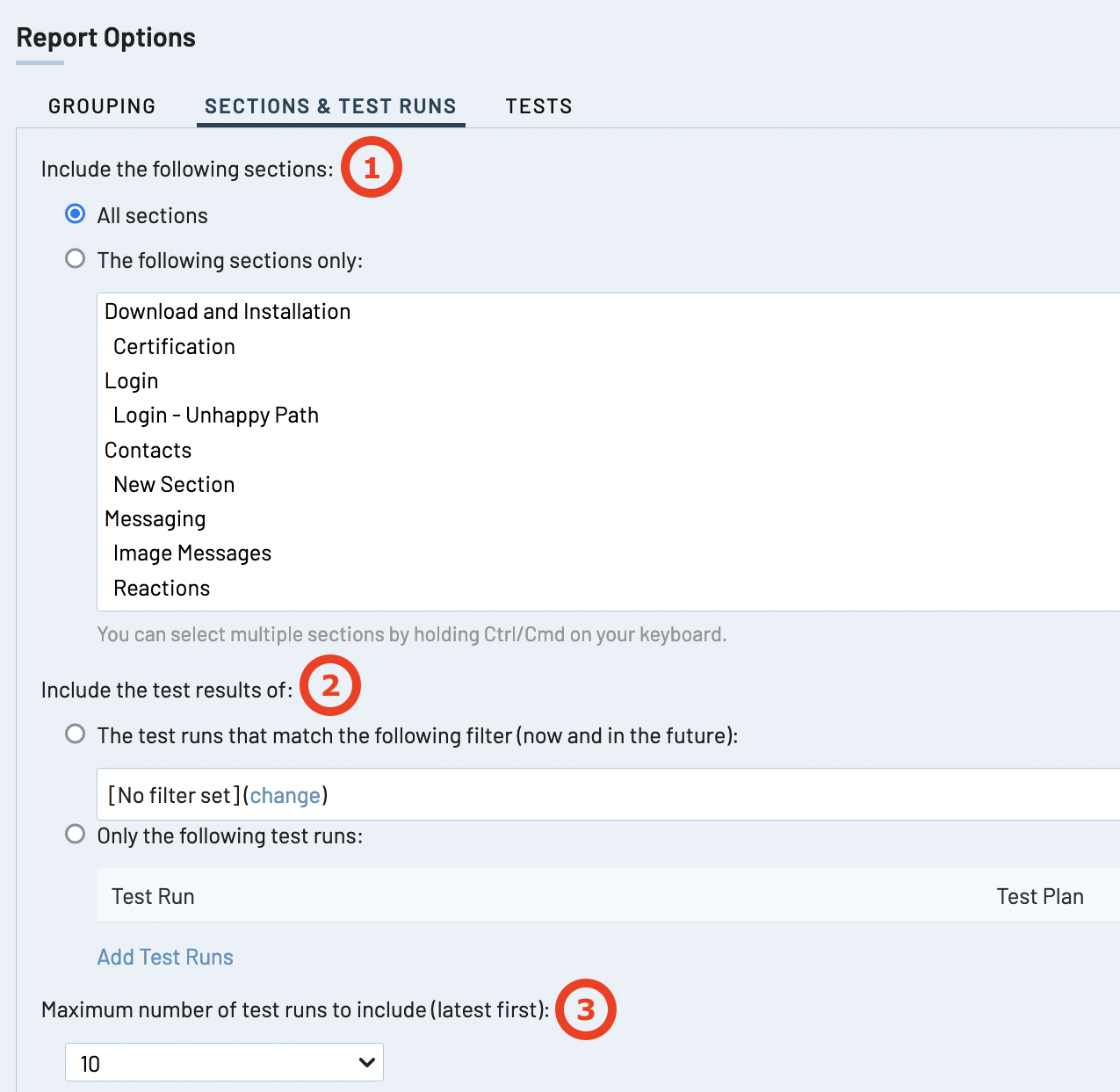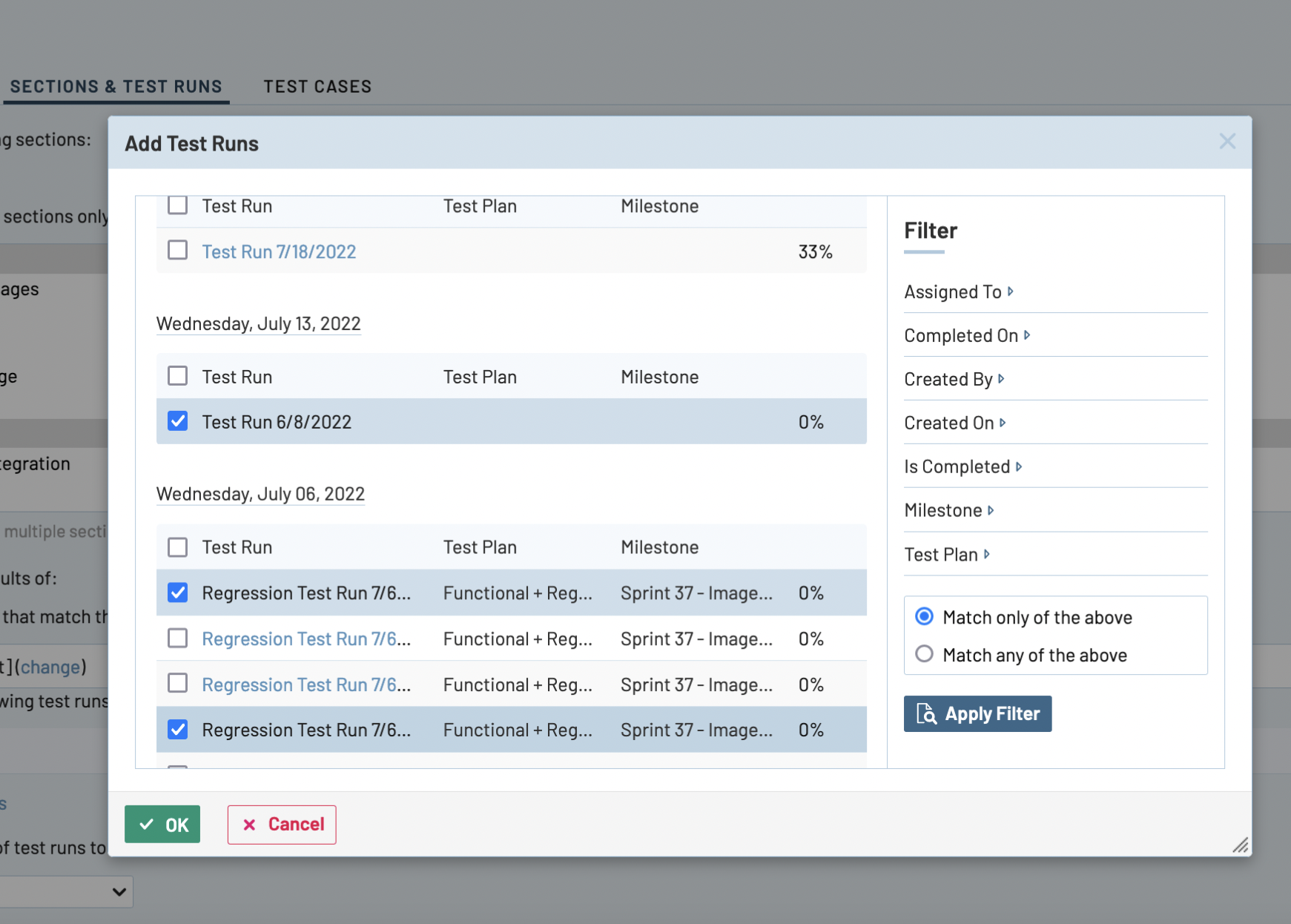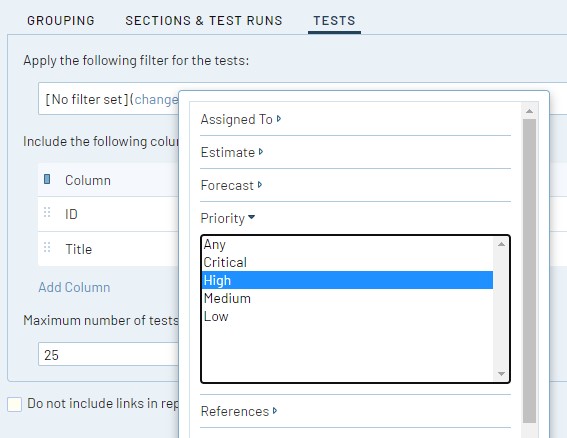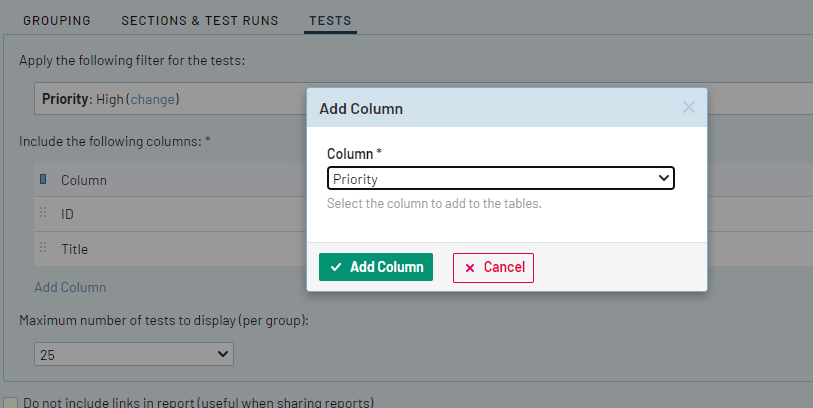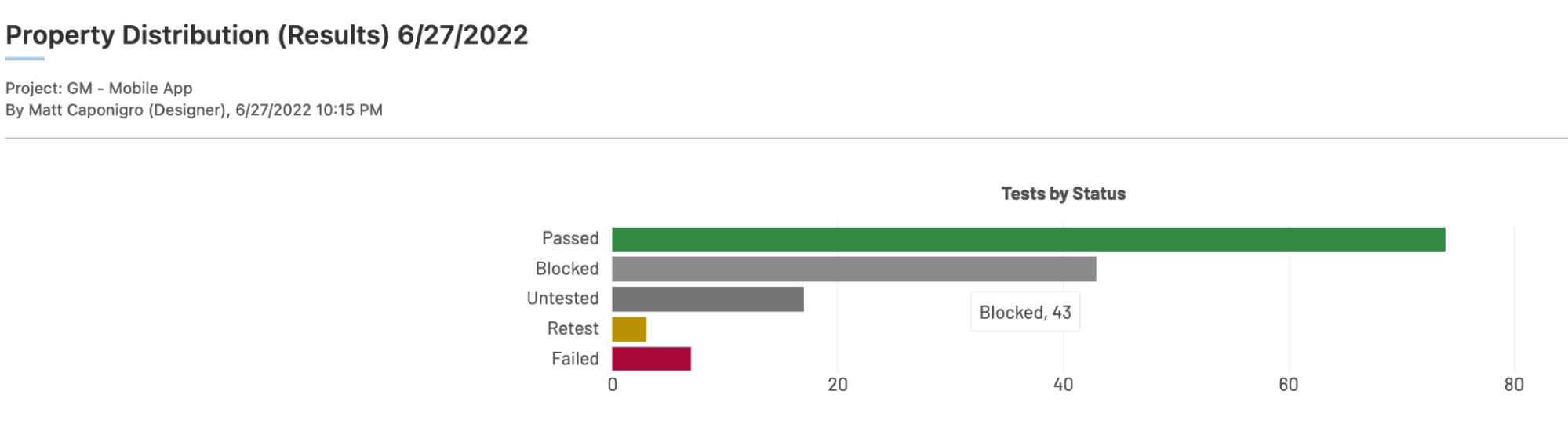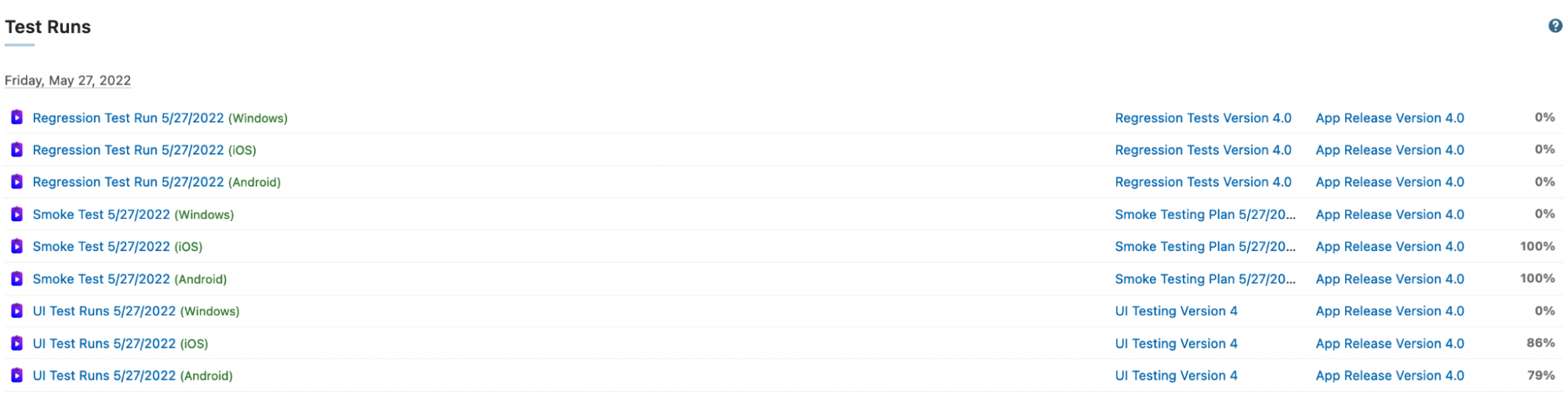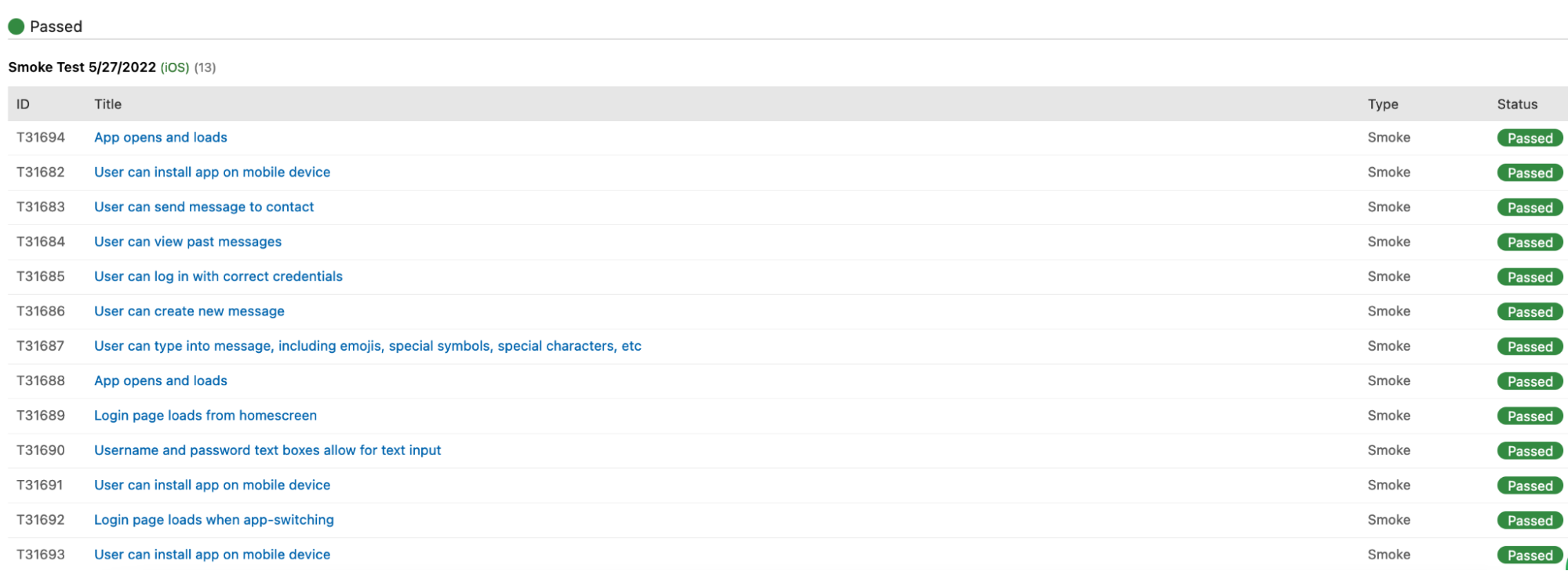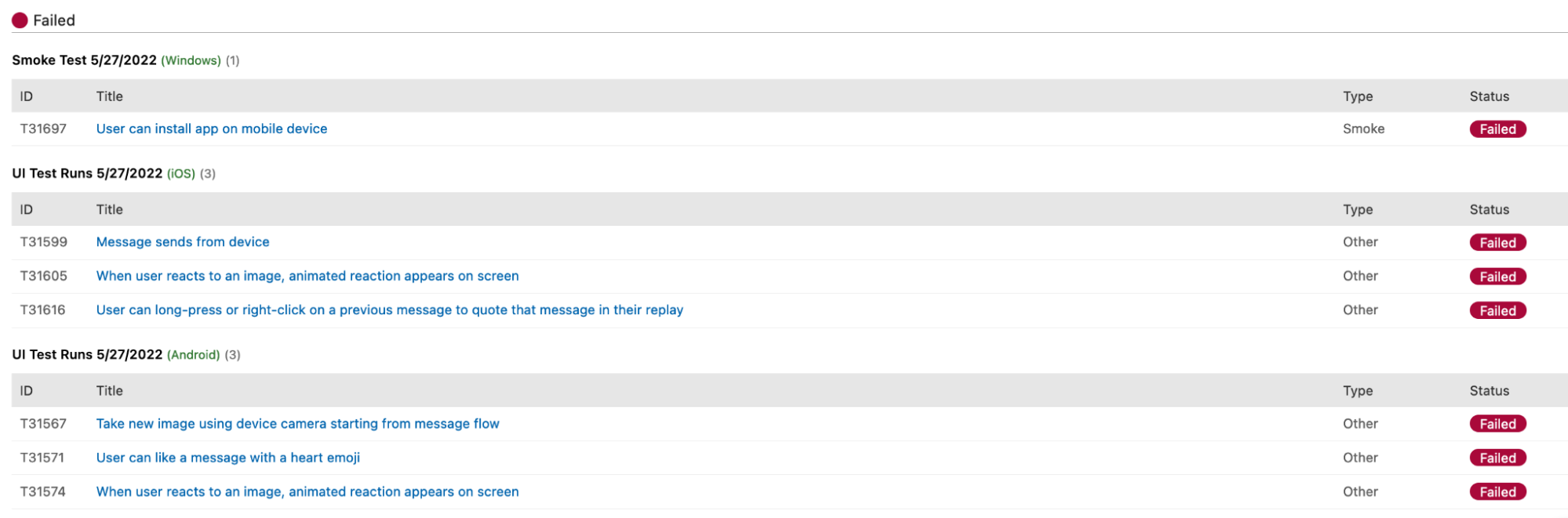概要
プロパティの分布 (結果) レポートは、特定のプロジェクト、マイルストーン、またはテスト ランのテストを選択された属性ごとにグループ化したサマリーを表示します。名前が示すように、このレポートはプロパティ (選択された属性) に基づいてテストを分類します。たとえば、ステータスごとにテストをグループ化できます。その場合、レポートには、ステータス カテゴリと各カテゴリに当てはまるテストが表示されます。
プロパティの分布 (結果) レポートの作成
前提条件
ユーザー ロールで以下のパーミッションが有効化されていることを確認してください。
詳細については、ユーザーのパーミッションとロールの管理ガイドを参照してください。
プロパティの分布 (結果) レポートの作成手順
TestRail でプロパティの分布 (結果) レポートを生成するには、いくつかの設定を行う必要があります。
テスト レポートを作成するプロジェクトに移動します。[レポート] タブに移動します。
右側に [レポートの作成] ペインが表示されています。結果セクションの下の [プロパティの分布] レポートをクリックします。
[レポートの追加] ページには、次の 3 つの主要なセクションがあります。
-
- 名前と説明
- レポート オプション
- アクセスとスケジュール
以下の手順に従って、各セクションを設定します。
名前と説明
レポート名と説明をそれぞれのフィールドに入力します。
レポート オプション
[レポートの追加] ページで [レポート オプション] セクションにスクロール ダウンします。[グループ]、[セクションとテスト ラン]、[テスト] の 3 つのタブがあります。
グループ
[グループ] タブでは、さまざまな属性によってテストをグループ化できます。たとえばステータス、タイプ、自動化ステータス、自動化タイプ、担当者、テスト担当者、テンプレートなどの属性でグループ化できます。選択した属性に基づいてレポートの表示内容が決まります。
また、[グループ] タブでは、適切なチェックボックスをオンにすることで、グループの集約されたサマリーを含めることができます。この機能を使用すると、選択された属性に基づいて結果をグループ化した積み上げ水平棒グラフがレポートに表示されるようになります。また、グループごとのテスト詳細のボックスをオンにすることもできます。このオプションをオンにすると、選択された属性のカテゴリによってグループ化されたテストのリストがレポートに表示されるようになります。
積み重ねオプションのカスタマイズ
管理者権限を持つユーザーは、新しくプロパティの分布レポートを追加する際に属性を追加し、カスタマイズできます。
プロジェクトにプロパティの分布レポートを追加したら、[グループ] オプション タブの [Stack the test result by] ドロップダウン フィールドから積み重ね変数を 2 番目の属性として選択することで、グラフのグループ化オプションをカスタマイズできます。
(上の「Priority」のように) 積み重ねオプションを選択すると、レポートのグラフおよび関連テーブルに追加の属性が適用され、積み重ねられます。
積み重ね変数なしでレポートを実行すると、追加のメトリクスがないグラフおよび表が生成されます。
グラフのカスタマイズおよびその他の改善点の詳細については、こちらを参照してください。
セクションとテスト ラン (または、テスト スイートとテスト ラン)
[セクションとテスト ラン] タブでは以下を設定できます。
-
- テスト ケースのすべてのセクションを含めるか、特定のセクションだけを含めるかを選択します。このオプションによって、テスト ケースの特定のセクションの結果だけをレポートで示すことができます。(プロジェクトが単一リポジトリではない場合、[セクションとテスト ラン] タブの代わりに [テスト スイートとテスト ラン] タブが表示され、レポートに表示するテストスイートをフィルタリングできます。) 特定のセクションを選択する場合、[次のセクションのみ:] ラジオ ボタンをオンにします。複数のセクションまたはサブセクションを選択するには、Ctrl/cmd キーを押したままセクションをクリックします。
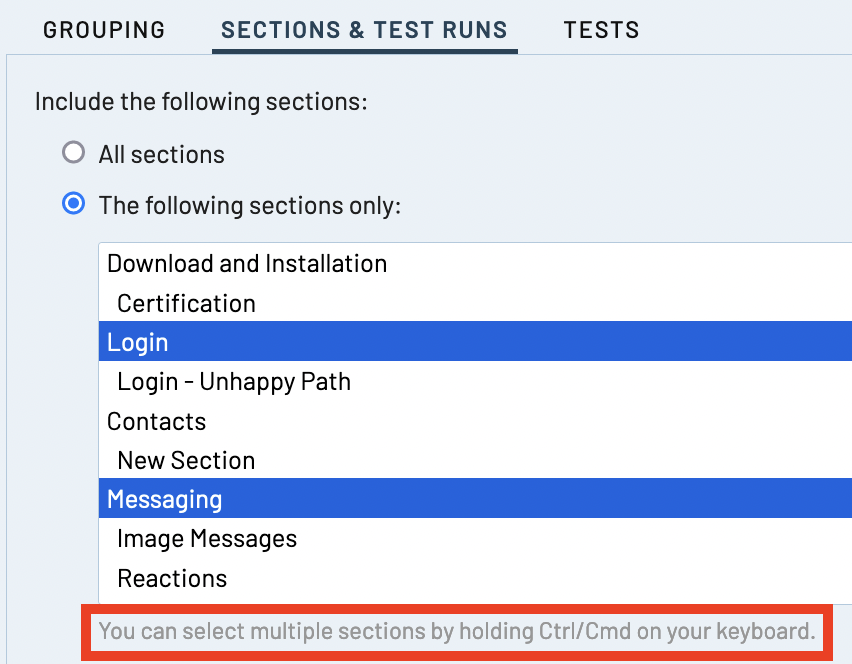
- テスト結果を参照するテスト ランを選択します。これには 2 つの方法があります。1 つ目の方法は、1 つまたは複数のフィルターを適用して、フィルターに一致するテスト ランを選択することです。担当者、完了日、作成者、マイルストーンなどのパラメーターを使用してテスト ランをフィルタリングできます。この方法は、特定の条件に当てはまる複数のテスト ランの結果を比較したい場合に役に立ちます。たとえば、特定のテスト計画内のすべてのテスト ラン、特定のリリースを追跡するために使用している複数のマイルストーンにわたるテスト ランなどです。
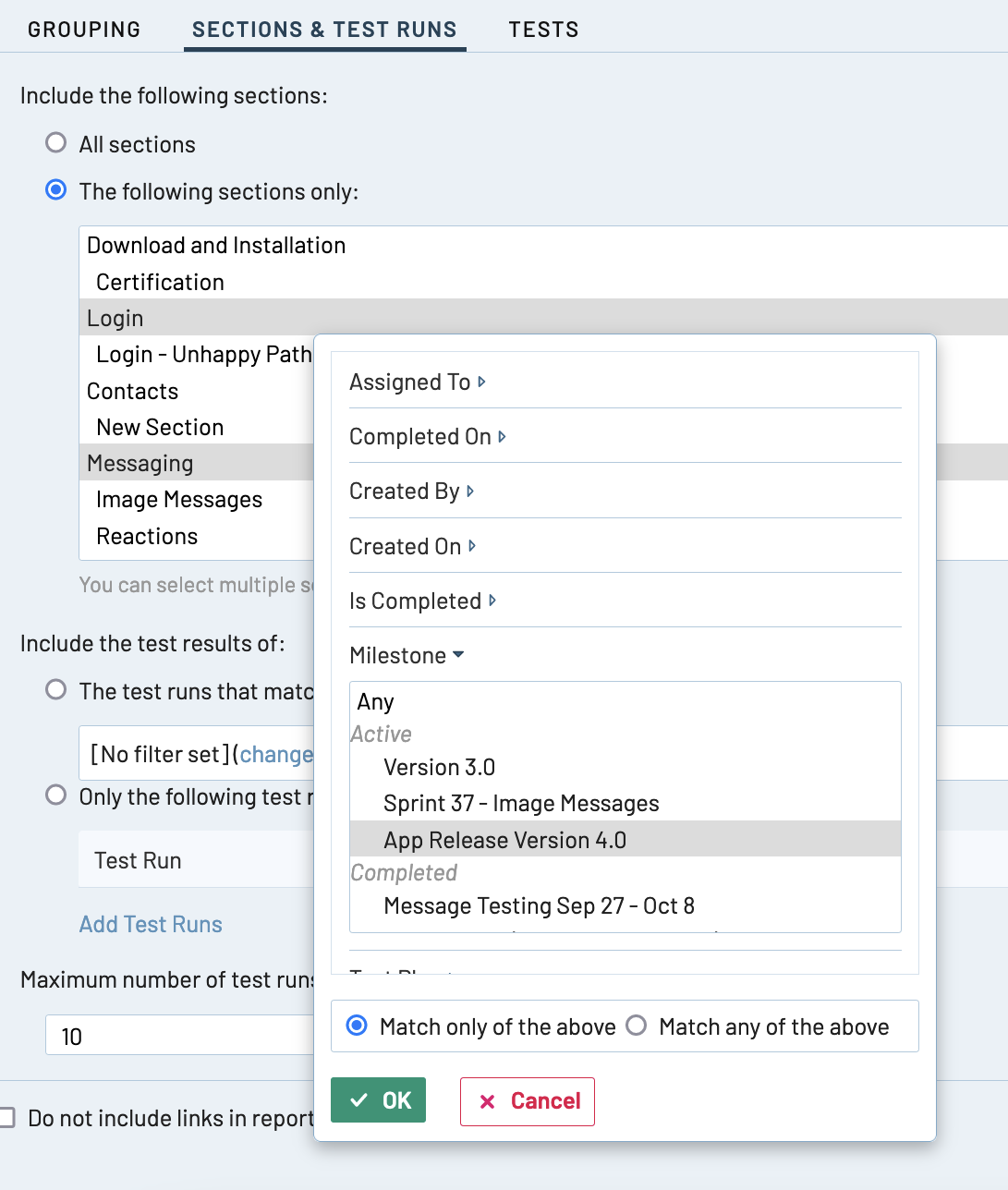 [テスト ランの追加] をクリックし、[フィルターの適用] をクリックします。
[テスト ランの追加] をクリックし、[フィルターの適用] をクリックします。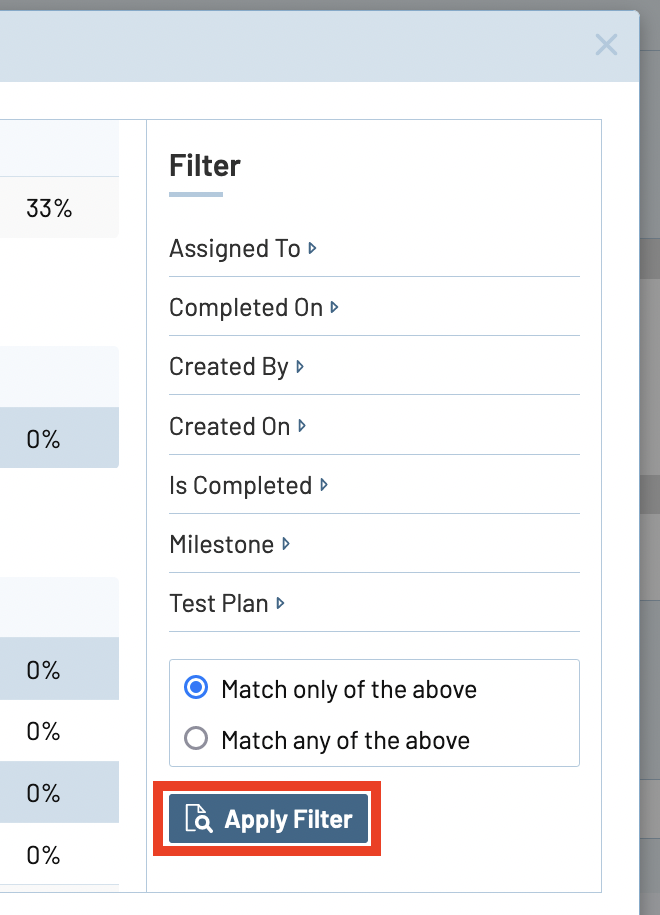 2 つ目の方法は、個々のテスト ランを 1 つずつ選択することです。[次のテスト ランのみ] ラジオ ボタンをオンにし、[テスト ランの追加] をクリックしてレポートに含めるテスト ランのチェックボックスをオンにします。
2 つ目の方法は、個々のテスト ランを 1 つずつ選択することです。[次のテスト ランのみ] ラジオ ボタンをオンにし、[テスト ランの追加] をクリックしてレポートに含めるテスト ランのチェックボックスをオンにします。
- 含めるテスト ランの最大数を選択します。10、25、50、100 を最大数として選択できます。
- テスト ケースのすべてのセクションを含めるか、特定のセクションだけを含めるかを選択します。このオプションによって、テスト ケースの特定のセクションの結果だけをレポートで示すことができます。(プロジェクトが単一リポジトリではない場合、[セクションとテスト ラン] タブの代わりに [テスト スイートとテスト ラン] タブが表示され、レポートに表示するテストスイートをフィルタリングできます。) 特定のセクションを選択する場合、[次のセクションのみ:] ラジオ ボタンをオンにします。複数のセクションまたはサブセクションを選択するには、Ctrl/cmd キーを押したままセクションをクリックします。
テスト
[テスト] タブでは以下を設定できます。
アクセスとスケジュール
このセクションでは、アクセスとスケジュール オプションを設定できます。詳細については、一般的なレポート設定ガイドを参照してください。
スクロール ダウンし、[レポートの追加] をクリックしてレポートを生成します。
プロパティの分布 (結果) レポートの見方
含まれるデータによっては、レポートの生成に数分かかる場合があります。レポートの生成が完了したら、以下を参照して解釈できます。レポートを参照するには、[レポート] タブに移動し、リストにある適切なレポートをクリックします。レポート ページの最初のグラフは、レポートの設定で選択した属性に基づいてテスト 結果をグループ化した積み上げ横棒グラフです。たとえば、下の図を見ると、レポートのテスト結果がステータス 属性ごとにグループ化されていることがわかります。各棒の上にカーソルを置くと、詳細が表示されます。
次に、レポート設定時に選択した属性の各カテゴリに当てはまるテストの数およびパーセンテージなどの統計値を示す表があります。下のレポートでは、Status 属性のカテゴリの 1つが Untested であり、このカテゴリに 17 個のテストがあり、テスト総数の 11% を占めることがわかります。

次に、レポートに含まれるテスト ランの一覧があります。
次に、テスト設定時に選択した属性の各カテゴリに当てはまるテストのリストがあります。たとえば、ステータスでグループ化されたレポートでは、Passed、Blocked、Untested、Retest、Failed などのカテゴリの下にテストがリストされます。
テストをクリックすると、より詳しく見ることができます。たとえば、ID T31697 という失敗したテストをクリックすると、下の図のように詳細が表示されます。赤い丸印は、失敗したテストであることを示しています。