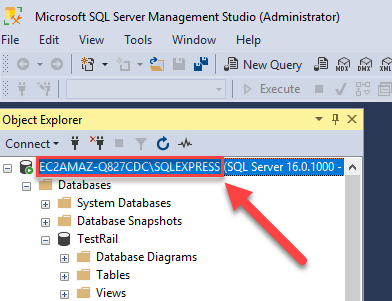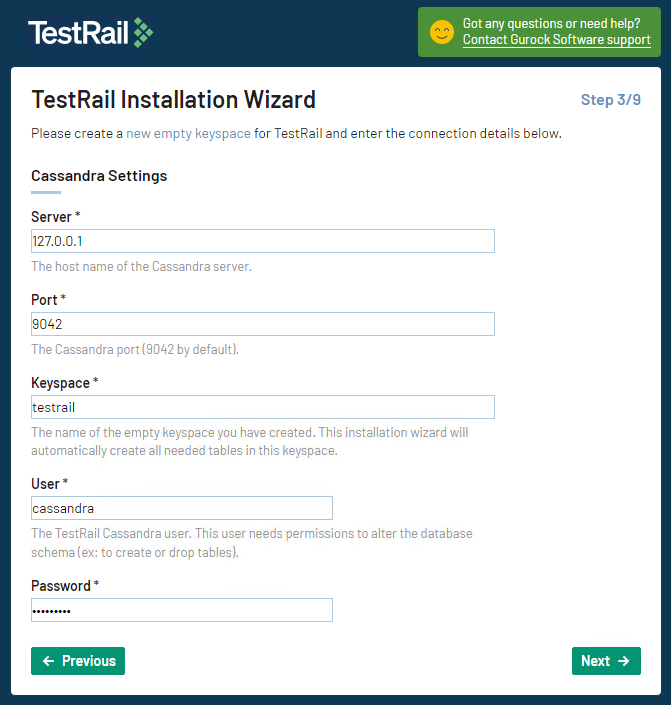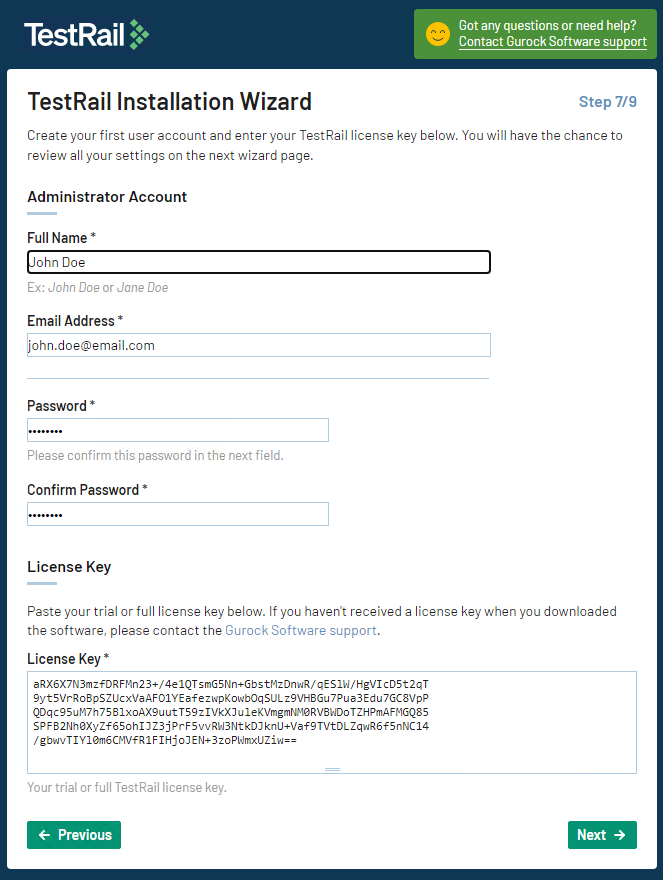Windows サーバーに TestRail アプリケーションをインストールするには、TestRail インストーラーの圧縮ファイルを解凍し、ファイルを Web サーバーの wwwroot ディレクトリ (C:\inetpub\wwwroot など) にコピーします。あるいは、IIS に仮想ディレクトリを設定し、TestRail ファイルを別の場所にインストールすることもできます。
次に、Web ブラウザーで Web サーバーに新しく作成された TestRail ディレクトリを指定して (例:http://<server>/testrail/) TestRailインストールウィザードを起動し、指示に従います。
情報1:
パーミッションの問題 (401) が起きた場合TestRail インストーラーにアクセスしようとしたときに 401 パーミッション エラーが発生した場合は、IIS が PHP ファイルを読み取って実行できることを確認します。それには、エクスプローラーで TestRail を右クリックし、[プロパティ] をクリックして [セキュリティ] タブを選択します。IIS ユーザーが表示されていない場合は、[追加] をクリックし、IIS ユーザーを入力します。[OK] をクリックして確定します。その後、読み取りと実行、フォルダの内容の一覧表示、および読み取りパーミッションを確認します。重要: [詳細設定] ボタンをクリックして、[子オブジェクトのアクセス許可エントリすべてを、このオブジェクトからの継承可能なアクセス許可エントリで置き換える] をオンにします。[OK] をクリックしてすべてのダイアログを閉じます。
情報2:
- ライセンス条件を参照し、同意します。
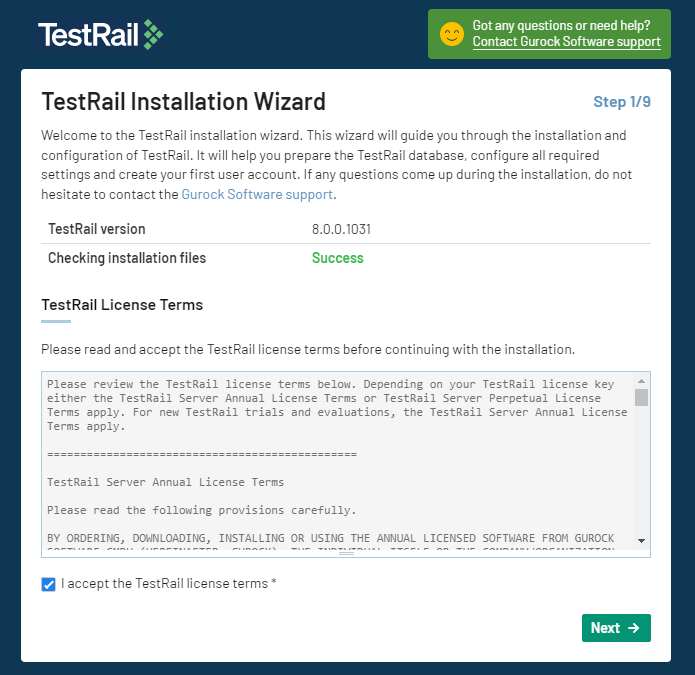
- データベースの設定データベースに合った MS SQL ドライバーを選択します。 このドキュメントでは、[Driver] ドロップダウン メニューから ‘MS SQL Server (2008, 2012, 2014, or 2016)’ を選択します。このページのすべての必須フィールドに値を入力し、続行します。このドキュメントでは、以下のサンプル値を使用します (インストール時には任意の値を使用できます)。
- Cassandra の設定Cassandra 情報を指定するよう求められます。これはインストール時に指定した情報によって異なります。
デフォルト値は次のとおりです。
- RabbitMQ の設定RabbitMQ の使用は任意です。 Webhook 機能を利用する場合、RabbitMQ を設定する必要があります。これらのフィールドはインストールを続行するために必須ではないため、指定せずに次のステップに進むこともできます。
RabbitMQ のダウンロードおよび OS へのインストールの詳細は、公式のインストール ガイドを参照してください。
RabbitMQ を設定する場合、デフォルト値は以下のとおりです。
- Message Queue Server: RabbitMQ サーバーのホスト名です。
- Message Queue Port: RabbitMQ のポート番号 (デフォルトでは 5672)
- Message Queue User: TestRail RabbitMQ のユーザー。 このユーザーにはキューを管理するパーミッションが必要です (作成/削除)
- Message Queue Password: 上記の TestRail RabbitMQ ユーザーが使用するパスワード
- Use TLS: [オン/オフ]
- Message Queue CA Certificate: TLS を使用する場合に RabbitMQ サーバーに接続するための CA 証明書
- Message Queue Client Certificate: TLS を使用する場合に RabbitMQ サーバーに接続するためのクライアント証明書
- Message Queue Client Private Key: TLS を使用する場合に RabbitMQ サーバーに接続するためのクライアント秘密鍵 (PK)
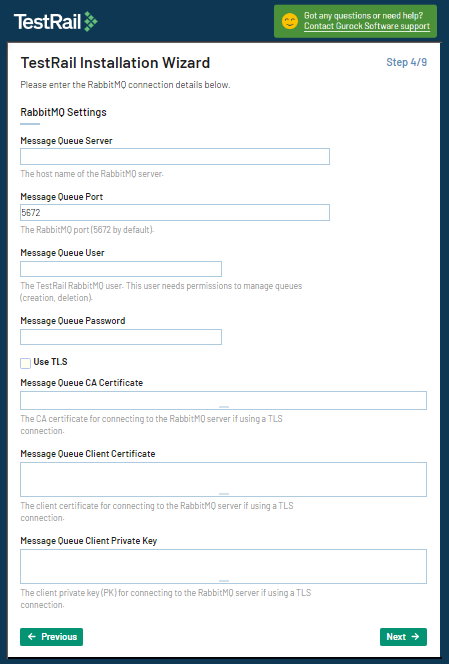
- アプリケーションの設定
- Installation Name: TestRail の名前。インストール名は、ログイン画面およびダッシュボードに表示されます。
- Web Adress: TestRail インストールの Web アドレス。E メール通知のリンクなどに使用されます。このドキュメントでは ‘http://localhost/testrail/’ を使用します。
- Default Language: ユーザー インターフェイスのデフォルトの言語。ユーザーは [個人設定] で言語を上書きできます。
- Default Locale: 日付および数値のデフォルトのフォーマットを指定します。ユーザーは [個人設定] でロケールを上書きできます。
- Default Time Zone: 日付と時間のデフォルトのタイムゾーンを指定します。
- Attachment Directory: アップロードされた添付ファイルが格納される Web サーバー上のディレクトリ。TestRail が書き込み可能で、Web ブラウザーから直接アクセスできない場所である必要があります。 このドキュメントでは、‘C:\testrail\attachments’ を使用します (このディレクトリは、手動で作成する必要があります)。
- Report Directory: 生成されたレポートが格納される Web サーバー上のディレクトリ。TestRail が書き込み可能で、Web ブラウザーから直接アクセスできない場所である必要があります。このドキュメントでは、‘C:\testrail\reports’ を使用します (このディレクトリは、手動で作成する必要があります)。
- Log Directory: このドキュメントでは、‘C:\testrail\logs’ を使用します (このディレクトリは、手動で作成する必要があります)。
- Audit Directory: デフォルトでは ‘C:\testrail\audit’。 (このディレクトリは、手動で作成する必要があります)。
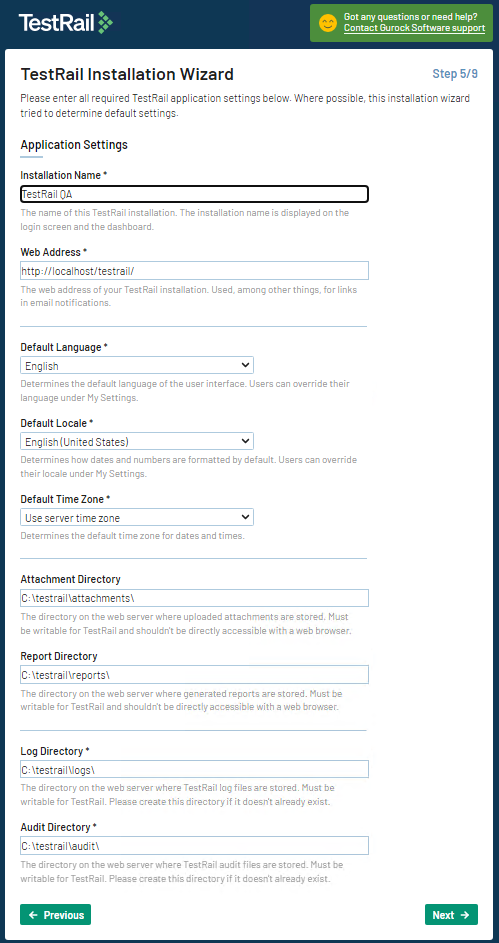
また、添付ファイル、レポート、およびログ ファイルを保存するディレクトリを指定するようにインストーラーから指示されます。それらのディレクトリを作成し、Web サーバーがディレクトリに書き込み可能であることを確認してください。添付ファイルとレポートのディレクトリについては、セキュリティ対策として、Web ブラウザーから直接アクセスできないことも確認してください。したがって、 wwwroot ディレクトリ以外のディレクトリ (C:\TestRail\Attachments など) を指定してください。IIS がディレクトリに書き込みできるようにするには、ディレクトリのセキュリティ設定に IIS_IUSRS ユーザーを追加し、このユーザーに完全なアクセス許可を付与します。IIS_IUSRS がディレクトリの所有者であることを確認します。
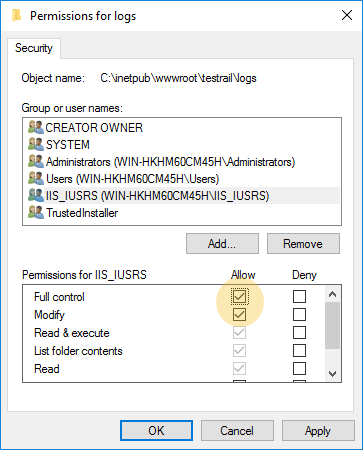
- 電子メール設定これらも任意の設定です。電子メール通知およびパスワード再設定機能に使われるサーバー設定です。(電子メール送信機能を使用しない場合、設定は不要です。)
- Server: 電子メール送信に使用されるマシンのホスト名およびポート。ポートが 25 以外の場合、次のように末尾にポートを追加します: ‘mail.example.com:50’
- Email encryption: [SSL を使用 / TLS を使用 /暗号化なし] 電子メールの SMTP サーバーがセキュア接続 (SSL/TLS) を使用し、要求する場合、このオプションを有効にします
- From: 電子メールの送信に使用されるアドレスです
- User: 電子メール サーバーが認証を要求しない場合は空のままにします
- Password: 電子メール サーバーが認証を要求しない場合は空のままにします
- Enable email notifications: [オン/オフ] テストが変更されたり、テスト結果が入力されたときに電子メール通知を送信します。[個人設定] でユーザーごとに無効にすることもできます。
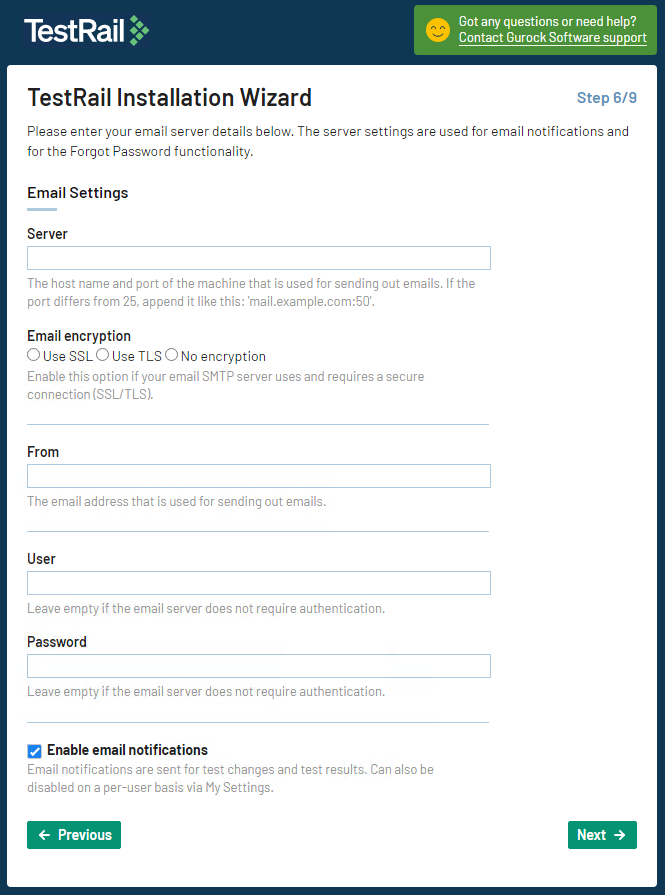
- 管理者アカウント最初のユーザー アカウントを作成し、TestRail ライセンス キーを入力します。
- 設定の確認設定を確認し、[Install] をクリックして TestRail のインストールを完了します。
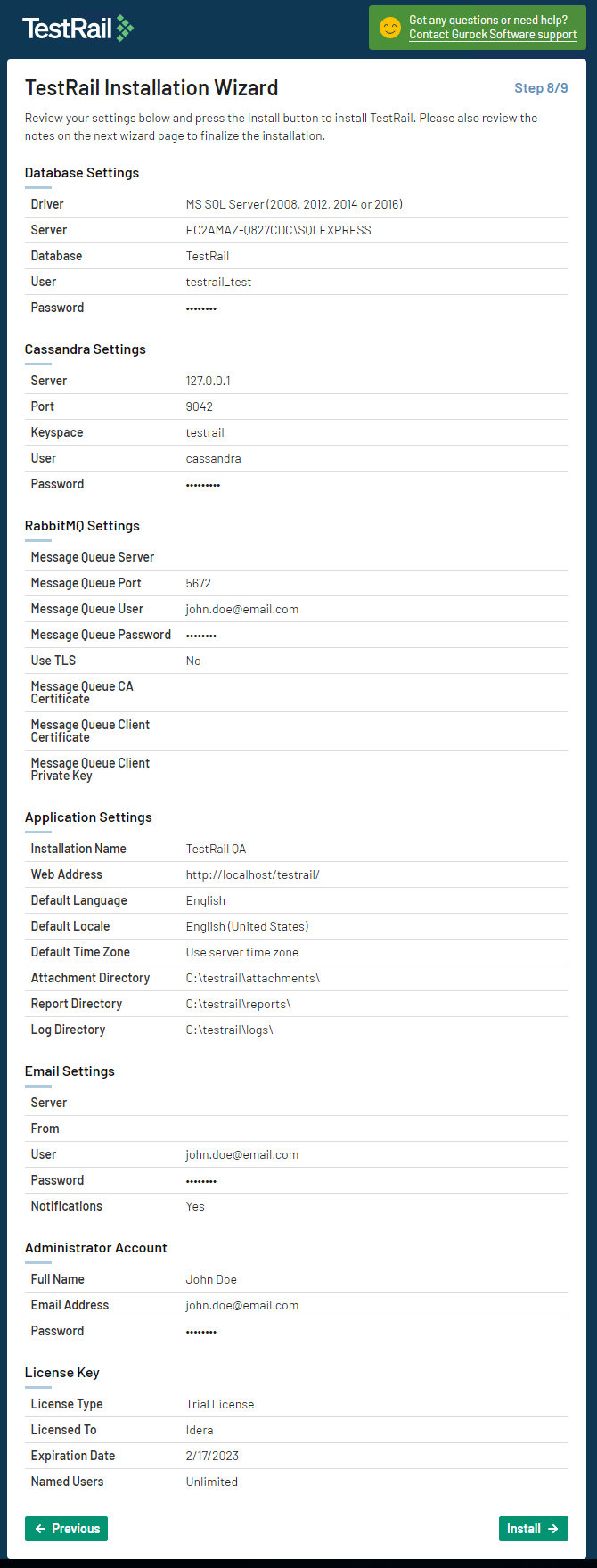
TestRail バックグラウンド タスクをアクティブにする必要があります。この機能が有効になっている場合、TestRail のバックグラウンド タスクは、テストが変更されたときに電子メール通知を送信する処理などを行います。バックグラウンドタスクをアクティブにする方法については TestRail バックグラウンド タスクをアクティブにするを参照してください。
手順を完了すると、最後に次の成功画面が表示されます。
[TestRail へのログイン] をクリックするか、Web ブラウザーでアプリケーションにアクセスし、使用を開始できます。
http://<server>/testrail