本章では、オンプレミス版をご利用の場合に知っていると便利な TestRail の Tips を紹介します。
7-1. バックアップと復元
TestRail には自動バックアップ機能がありません。そのため、定期的に TestRail のバックアップを取得することを推奨いたします。
TestRail のバックアップは以下の 4 点を取得してください。
-
- データベース
- インストールディレクトリ
- 添付ファイル
- レポートファイル
7-1-1. データベース
バックアップ
ご利用のデータベースに応じて以下のようなツールを利用して論理バックアップを取得してください。
-
- MySQL (Linux/Unix 環境) の場合:mysqldump または phpMyAdmin
- SQL Server (Windows 環境) の場合: SQL Server Management Studio
復元
ご利用のデータベースに応じてバックアップを復元します。
バックアップを取得したデータベースと同じバージョンのデータベースでバックアップを復元してください。(データベースのバージョンアップが必要な場合、復元後にバージョンアップしてください。)
MySQL (Linux/Unix 環境)
論理的な MySQL バックアップには、データベースを復元するための SQL コマンドが含まれているので、データベースに対して論理バックアップ ファイルを適用します。それには、mysqlコマンド ライン ツールを使用して以下を実行します。※<username> を MySQL のログイン名に、<database> をデータベース名に置き換えてください。
mysql -u <username> -p –default-character-set=utf8 <database> < backup.sql
TestRail のインストールで作成された空のデータベースが、バックアップの既存データに置き換えられます。コマンドを実行する前に、復元先が正しいデータベースとマシンであるかを再確認してください 。
SQL Server (Windows 環境)
SQL Server Management Studio からデータベースに対してバックアップ SQL ファイルを実行します。
Management Studio でスクリプトを実行する前に、左上隅のドロップダウンで正しいデータベースが選択されていることを確認してください)。
あるいは、sqlcmd コマンド ライン ツールを使って、次のようにスクリプトを実行することもできます。※<username> をログイン名に、<database> をデータベース名に置き換えてください。
sqlcmd -x -f 65001 -S localhost -U <username> -d <database> -i backup.sql
TestRail のインストールで作成された空のデータベースが、バックアップの既存データに置き換えられます。コマンドを実行する前に、復元先が正しいデータベースとマシンであるかを再確認してください 。
7-1-2. インストールディレクトリ
TestRail のインストールディレクトリには、TestRail の設定ファイル (データベース接続情報などが定義されています) やログファイル、カスタムスクリプトなどが含まれます。
バックアップ
TestRail インストールディレクトリをそのままコピーしてバックアップを取得してください。
復元
以下の手順でインストールディレクトリを復元してください。
-
- 取得したバックアップの復元の前に、バックアップを取得したバージョンと同じバージョンのインストールモジュールをご利用環境にインストールします。
- 古いバージョンのインストールモジュールが必要な場合は、お問い合わせください。
- 取得したバックアップを TestRail インストールディレクトリに上書きします。
- TestRail が正常に動作することを確認します。
注意
復元環境がバックアップを取得した環境と異なる場合、[管理] で以下の設定を変更する必要があります。
-
- [サイト設定] > [アプリケーション] タブ > 添付ファイルのディレクトリ
- [サイト設定] > [アプリケーション] タブ > レポートのディレクトリ
- [サイト設定] > [電子メール] タブ > Email サーバー
- [サイト設定] > [電子メール] タブ Email 送信元アドレス
- TestRail インストールディレクトリの config.php
7-1-3. 添付ファイル
TestRail 上にアップロードした添付ファイルの格納先を確認してください。
-
- [管理] > [サイト設定] > [アプリケーション] タブ > 添付ファイルのディレクトリ
バックアップ
添付ファイル格納先のディレクトリをそのままコピーしてバックアップを取得してください。
復元
バックアップで取得したディレクトリを復元してください。
7-1-4. レポートファイル
作成したレポートの格納先を確認してください。
-
- [管理] > [サイト設定] > [アプリケーション] タブ > レポートのディレクトリ
バックアップ
レポート格納先のディレクトリをそのままコピーしてバックアップを取得してください。
復元
バックアップで取得したディレクトリを復元してください。
7-2. ポートを変更する
TestRail が利用するポートを変更するには、TestRail を稼働している WEB サーバー (IIS または Apache) の設定を変更します。
7-2-1. Apache (Linux/Unix 環境) でポートを変更する
※ ご利用の環境によっては操作手順が異なる可能性がございます。
-
- Apache の設定ファイルを開きます。(例:vi /etc/apache2/ports.conf)
- Listen XX と記載されている行を任意のポートに変更してファイルを保存します。
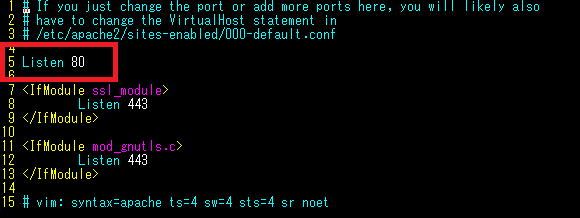
Apache を再起動します。
service apache2 restart
7-2-2. IIS (Windows 環境) でポートを変更する
※ IIS 10 で動作確認をしています。ご利用バージョンによっては操作手順が異なる可能性がございます。
-
- [スタート] メニューから [プログラム] > [Windows 管理ツール] > [インターネットインフォメーションサービス(IIS)マネージャ] を起動します。
- [サイト] から、TestRail 用のサイト設定を選択し、右クリック > [Web サイトの管理] > [停止] を選択します。
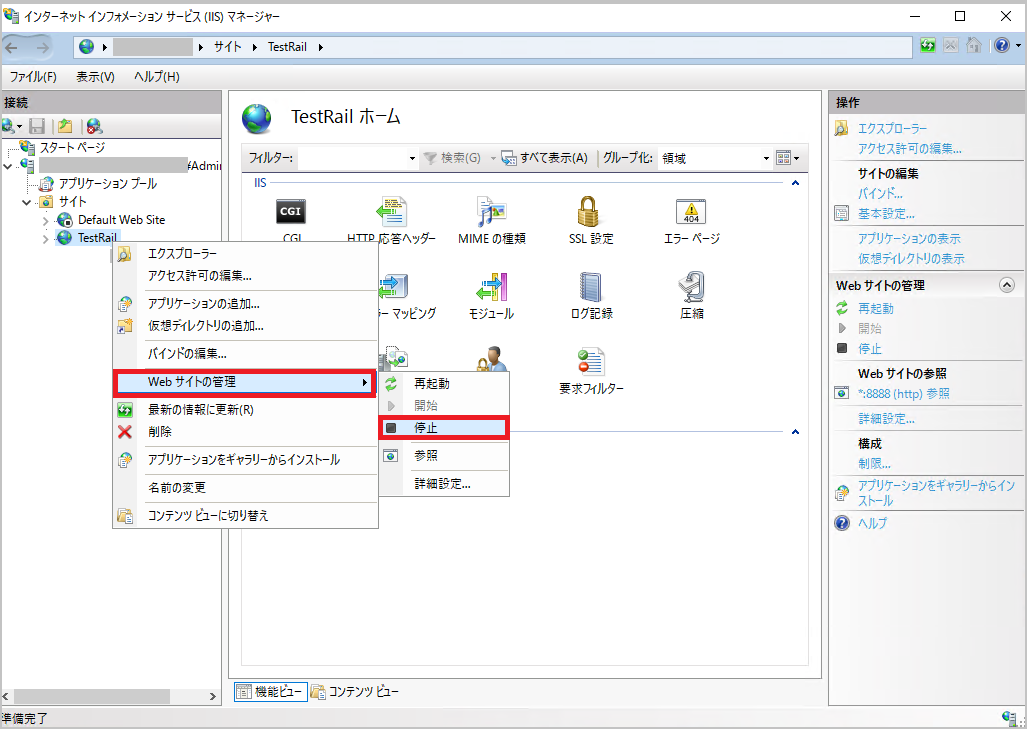
-
- [操作] > [バインド] をクリックします。
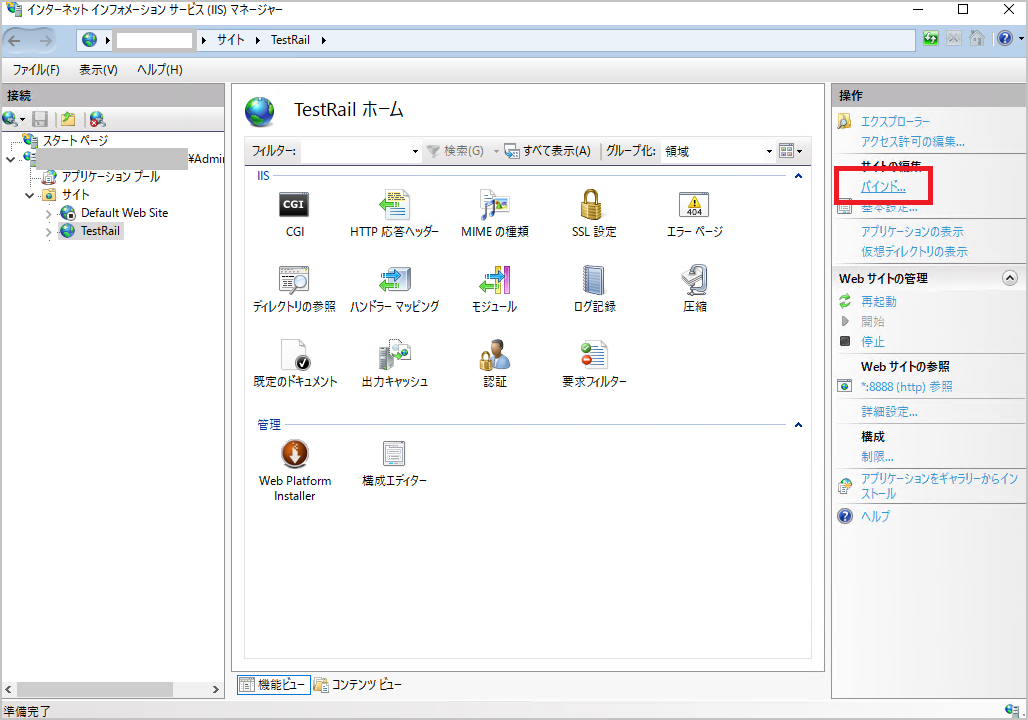
-
- [編集] をクリックします。
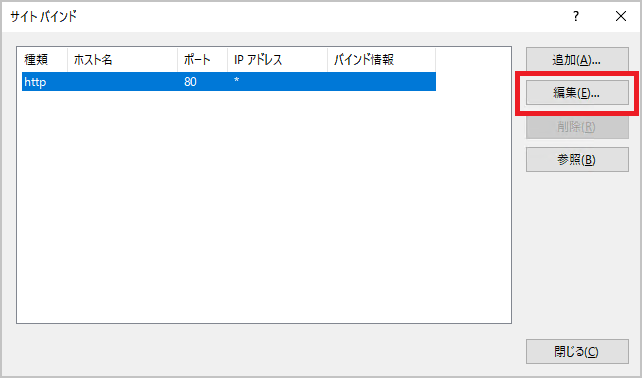
-
- ポートを任意の値に変更後、設定を保存します。
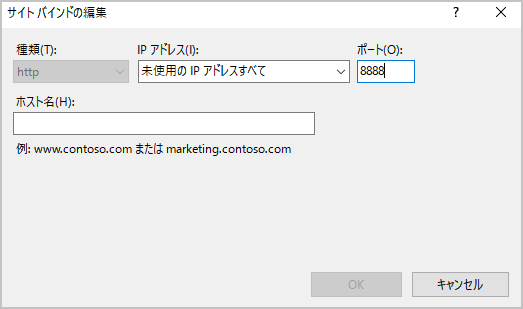
-
- [サイト] から、TestRail 用のサイト設定を選択し、右クリック > [Web サイトの管理] > [開始] を選択します。
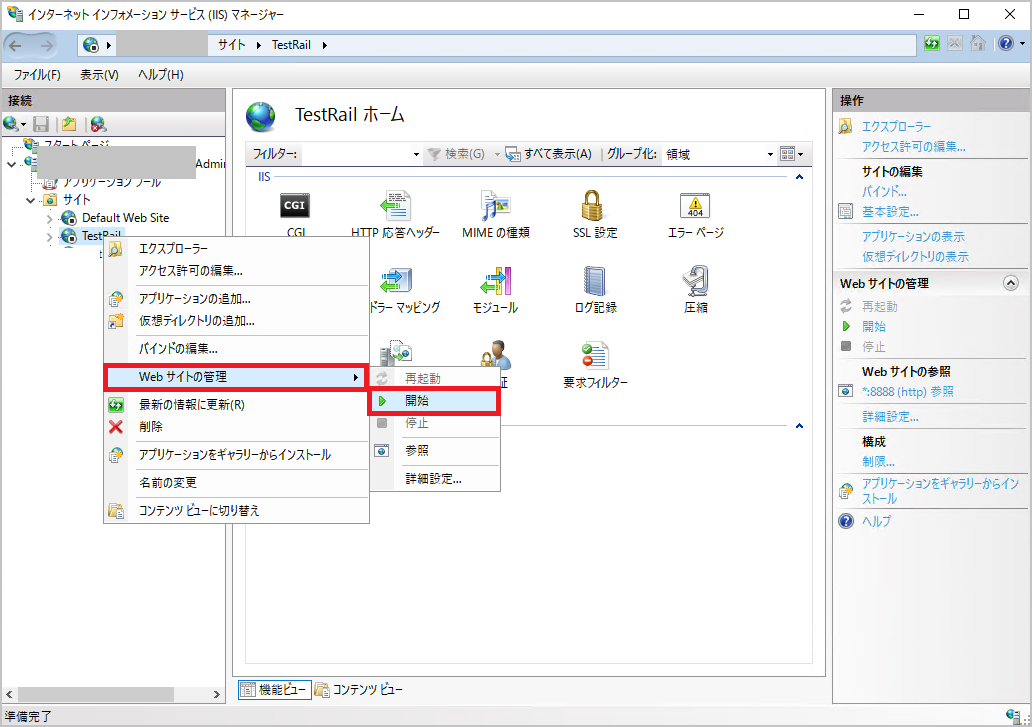
7-3. 添付ファイルのアップロード上限サイズを変更する
テストケースやテスト結果にファイルを添付すると「Maximum upload size was exceeded」が表示されてしまう場合、ご利用環境の php の設定を変更してください。
php.ini の以下の2つの項目を変更し、Webサーバーを再起動してください。
# 変更例です。ご利用環境に合わせて変更してください。 post_max_size=64M upload_max_filesize=64M
7-4. プロキシサーバーを設定する
TestRail サーバーから外部サイトへのアクセスにプロキシが必要な場合は、TestRail にプロキシサーバーの設定が必要です。
TestRail の config.php ファイルをテキストエディタで開き、DEPLOY_PROXY_HOST オプションと DEPLOY_PROXY_PORT オプションを有効にします。
define('DEPLOY_PROXY_HOST', 'proxy-hostname-or-ip'); // Proxy サーバーのホスト名またはIPアドレス
define('DEPLOY_PROXY_PORT', 8080); // Proxy サーバーのポート
define('DEPLOY_PROXY_USER', 'proxy-user'); // (不要な場合は削除)Proxy サーバーユーザー名
define('DEPLOY_PROXY_PASSWORD', 'proxy-password'); // (不要な場合は削除)Proxy サーバーパスワード)
7-5. リンク
-
- 前の章:6. 高度な設定
- 関連マニュアル:TestRail 入門
- 関連マニュアル:TestRail のバックアップを作成
- 関連マニュアル:TestRail のバックアップを復元
