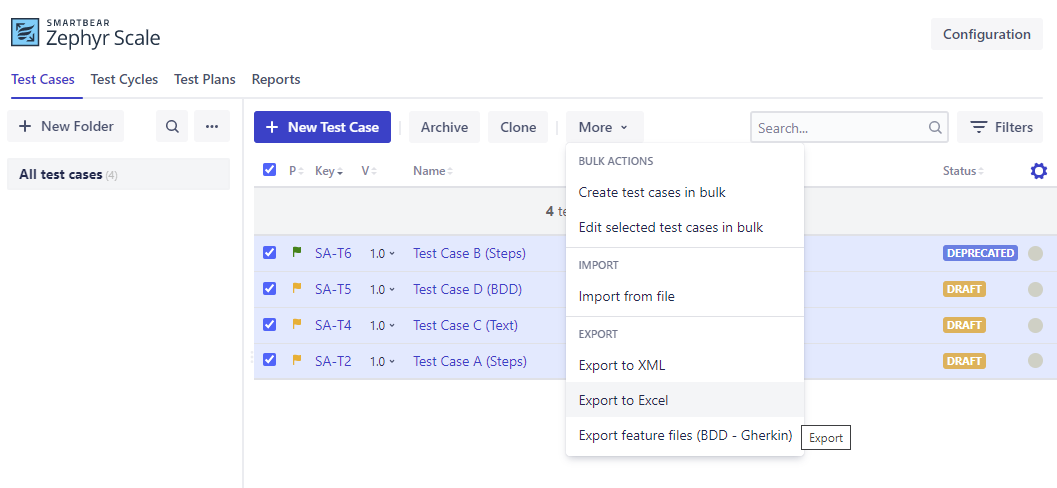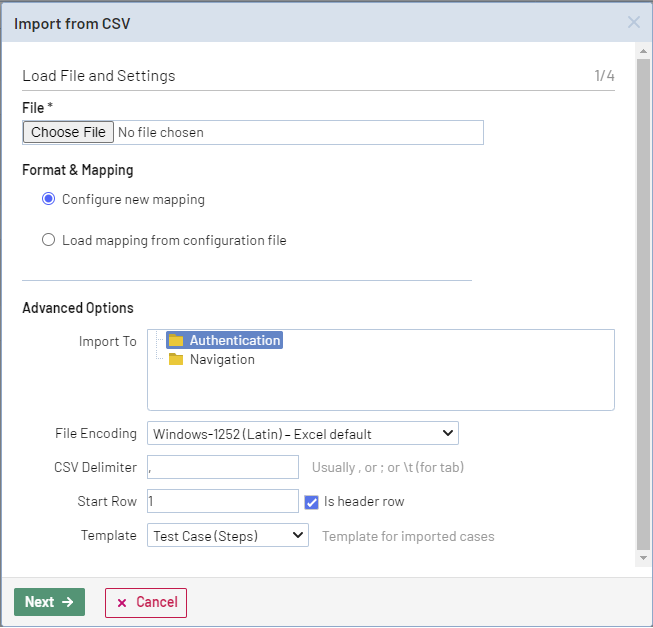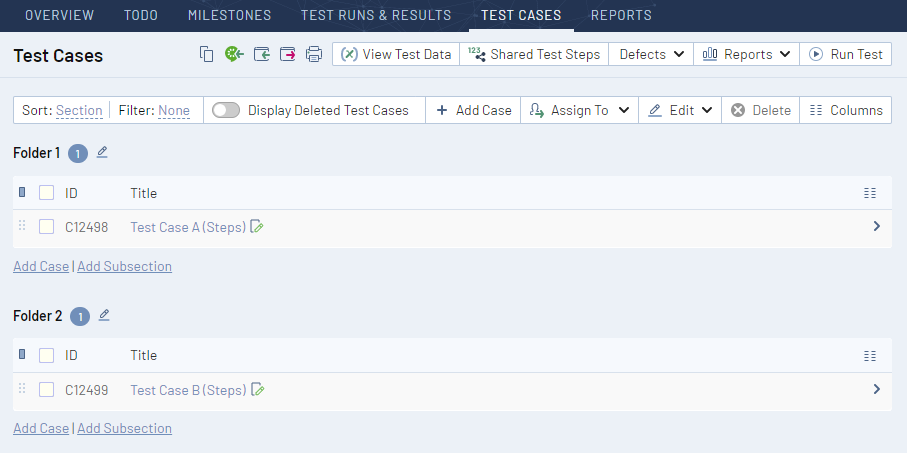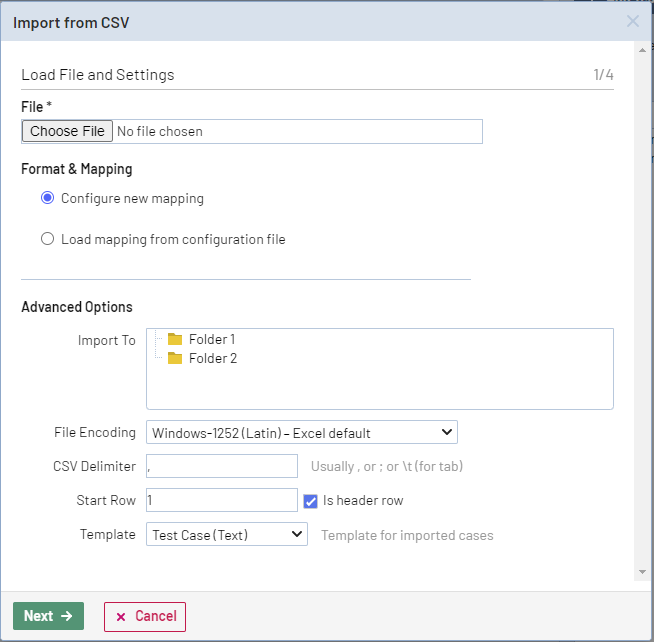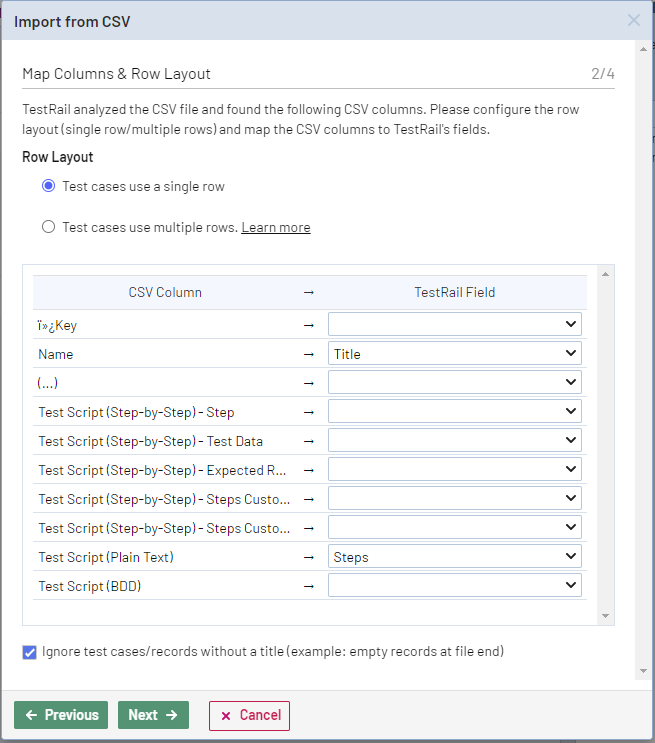セクションの内容
このセクションでは、Zephyr Scale から TestRail にインポートできるテスト情報の種類、Zephyr Scale からデータをエクスポートする方法、データを準備して TestRail にインポートする手順を説明します。また、インポートできるデータとできないデータ、TestRail にデータをインポートできない場合の回避策についても説明します。
エクスポート/インポートのサンプル ファイルとして、この添付ファイルをダウンロードします。
機能と制限事項
TestRail は、ヘッダー フィールドやテンプレート フィールド、個別のテスト手順やカスタム フィールドなども含めたすべてのサポート対象フィールドを CSV 経由でインポートできます。
下の表は、CSV 経由でテスト ケースをインポートする場合にサポートされるデータと、制限事項を挙げたものです。TestRail は個々のテスト手順へのカスタム フィールドの追加をサポートしていませんが、それらのデータが失われることがないよう、「追加の手順情報」フィールドに値をインポートする方法を説明します。
| サポート対象 | 制限事項 |
|---|---|
|
|
カスタム フィールドがあるテスト ケースを Zephyr Scale から TestRail にインポートするには、まず、対応するカスタム フィールドを TestRail に作成する必要があります。
Zephyr Scale からのテスト ケース データのエクスポート
Zephyr Scale の [Test Cases] 検索画面から、テスト ケースを Excel 形式でエクスポートできます。エクスポート対象のすべてのテスト ケースを選択し、[More] > [Export to Excel] をクリックします。Excel ファイルのエクスポートとローカル マシンへのダウンロードが開始されます。このファイルを使用して、TestRail にテスト ケース データをインポートできます。
テスト ケース データの処理
Zephyr Scale は 3 種類のテスト ケース テンプレートをサポートしています。
-
- Plain Text
- Step-by-Step
- BDD – Gherkin
テスト ケースを Excel 形式でエクスポートすると、下の図のように、テンプレートの種類に応じて異なる列にテスト スクリプトが入力されていることがわかります。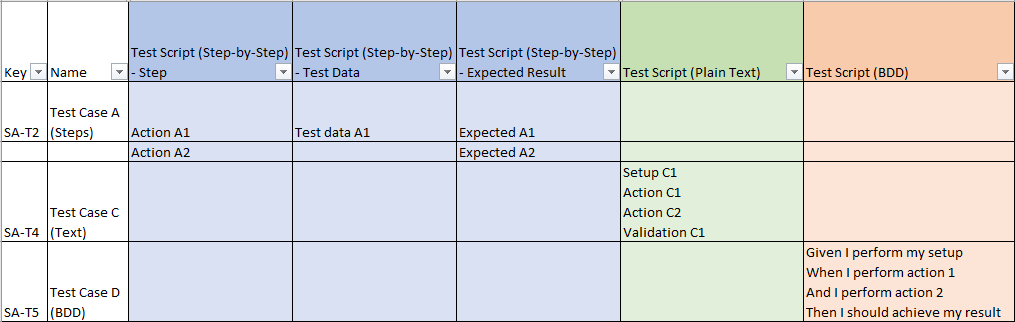
下の表は、Zephyr Scale のテンプレートから TestRail のテンプレートへのマッピングと、列のマッピング方法を表しています。
| Zephyr Scale のテンプレート | Zephyr Scale の Excel 列 | TestRail のフィールド | TestRail のテンプレート |
|---|---|---|---|
| Plain Text | Test Script (Plain Text) | Steps | Test Case (Text) |
| BDD – Gherkin | Test Script (BDD) | Steps | Test Case (Text) |
| Step-by-step * | Test Script (Step-by-Step) – Step | Steps(Step) | Test Case (Steps) |
| Test Script (Step-by-Step) – Test Data | Steps(Additional Info) | ||
| Test Script (Step-by-Step) – Expected Result | Steps(Expected Result) |
カスタム手順フィールドを使用している場合、このページの「Step-by-Step カスタム フィールドの処理」セクションに記載されている、すべてのテスト手順データを保持する方法を参照してから CSV に保存してください。
すべてのテンプレートに共通するフィールドは、下の表に従って TestRail のフィールドにマッピングできます。デフォルトでは TestRail に存在しないフィールドについては、マッピング先として新しくカスタム フィールドを作成できます。
| Zephyr Scale の Excel 列 | TestRail のフィールド |
|---|---|
| Name | Title |
| Status | Status* |
| Precondition | Preconditions |
| Folder | Section |
| Priority | Priority |
| Estimated Time | Estimate |
| Coverage Issues | References |
| Labels | CUSTOM FIELD |
| Component | CUSTOM FIELD |
| Objective | CUSTOM FIELD |
| Custom Field | CUSTOM FIELD |
Status は、テスト ケース設計の承認を管理する TestRail Enterprise だけの機能です。Enterprise 版のライセンスを所持している場合、[管理] > [カスタマイズ] > [ケースのステータス] で、Zephyr Scale のステータスに合わせて Status フィールドの値をカスタマイズできます。Enterprise 版のライセンスを所持していない場合、[管理] > [カスタマイズ] > [ケース フィールド] で、値をマッピングするためのカスタム フィールドを作成できます。
Zephyr Scale プロジェクトで複数のテスト ケース テンプレートを使用している場合、テンプレートごとに別個の CSV ファイルを作成する必要があります。それには、Test Script フィールドの値に基づいて Excel ファイルをフィルターします。テスト ケース テンプレートを判別する方法の 1 つは、下記のフィルター条件を使用することです。
| Zephyr Scale のテンプレート | Excel 列のフィルター |
|---|---|
| Plain Text | Test Script (Plain Text) が空の行を除外する |
| BDD – Gherkin | Test Script (BDD) が空の行を除外する |
| Step-by-Step | Test Script (Plain Text) および Test Script (BDD) の両方が空の行を選択する |
フィルターしただけでは、元の行がすべて含まれているため、そのまま CSV ファイルとして保存しないでください。まず、フィルターされたデータを別のファイルにコピーしてから CSV として保存します。
このプロセスが完了し、その他に必要な Excel ファイルへの変更が終わったら、後は TestRail にテスト ケースをインポートできるよう、Excel ファイルを CSV ファイルとして保存するだけです。
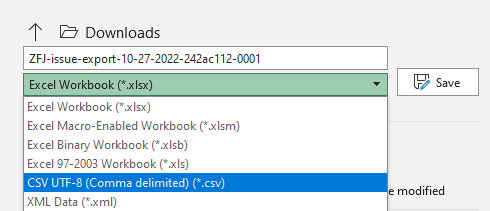
Step-by-Step カスタム フィールドの処理
上で触れたとおり、TestRail は Zephyr Scale のような個別のテスト手順でのカスタム フィールドをサポートしていません。カスタム手順フィールドを使用している場合、下の表のようにカスタム手順フィールドのデータをマッピングすることを推奨します。
| Zephyr Scale のフィールド | Zephyr Scale の Excel 列 | TestRail のフィールド |
|---|---|---|
| Step | Test Script (Step-by-Step) – Step | Steps(Step) |
| Expected Result | Test Script (Step-by-Step) – Expected Result | Steps(Expected Result) |
| Test Data Custom Step Field 1 Custom Step Field 2 (…) |
ADDITIONAL INFO | Steps(Additional Info) |
Step-by-Step テスト ケースを抽出した Excel ファイルには、“Test Script (Step-by-Step) – Steps Custom Field (Text)” という列があることがわかります。このデータを保持し、下の表のマッピングにしたがってインポートするには、この列の値を “Test Script (Step-by-Step) – Test Data” 列およびその他のカスタム フィールドの情報とマージして新しい列に入力するとよいでしょう。それには、“ADDITIONAL INFO” という新しい列を作成し、下の図のような数式を使用して元の列タイトルおよび値でデータをマージするか、独自の数式を作成して最適な方法でデータをフォーマットします。
TestRail へのテスト ケース データのインポート
TestRail へのテスト ケース データのインポートは非常に簡単です。テスト ケースをインポートするプロジェクトに移動し、次の手順を行うだけです。この手順ガイドでは、最も複雑なテンプレートである Step-by-Step を使用します。
-
- [テスト ケース] ページに移動します。
- ページ上部の [ケースのインポート] アイコンをクリックし、[CSV からインポート] を選択します。

- インポート ダイアログの最初のページで次の操作を行います。
- インポート ダイアログの 2 ページ目で次の操作を行います。
- [行レイアウト] に [テスト ケースは複数行を使用する] を設定します。
- CSV の列を TestRail のフィールドにマッピングします (下の簡単な例を参照)。
- [タイトルがないテスト ケース/レコードを無視する] オプションをオンにします。
- [次へ] をクリックします。
 * Zephyr Scale のテスト ケースにカスタム フィールドがなく、Excel ファイルに “Additional info” 列を作成していない場合、単に “Test Script (Step-by-Step) – Test Data” を “Steps(Additional Info)” にマッピングします。
* Zephyr Scale のテスト ケースにカスタム フィールドがなく、Excel ファイルに “Additional info” 列を作成していない場合、単に “Test Script (Step-by-Step) – Test Data” を “Steps(Additional Info)” にマッピングします。
- インポート ダイアログの 3 ページ目で次の操作を行います。
- インポート ダイアログの最後のページで次の操作を行います。
下の図のようにテスト ケースがインポートされたことを確認できるはずです。
いずれかのテスト ケースを開くと、下の図のように、正しくデータがインポートされたことがわかります。
Plain Text および BDD – Gherkin テンプレートのテスト ケースをインポートするには、下の表に記載されているマッピングのとおり、TestRail では Test Case (Text) template テンプレートを使用してインポートを実行する必要があります。
| Zephyr Scale のテンプレート | Zephyr Scale の Excel 列 | TestRail のフィールド | TestRail のテンプレート |
|---|---|---|---|
| Plain Text | Test Script (Plain Text) | Steps | Test Case (Text) |
| BDD – Gherkin | Test Script (BDD) | Steps | Test Case (Text) |
Plain Text および BDD – Gherkin テンプレートを使用しているテスト ケースをインポートするには、インポート ウィザードを 2 回実行する必要があります。Zephyr Scale のテンプレートごとに次の手順を行います。
インポート ウィザード実行時に異なる点は 2 つだけです。
Plain Text および BDD テンプレートの両方のインポートが完了すると、Step-by-step テンプレートと同様の結果になるはずです。