複数のテストランをまとめて管理する場合や、複数の構成(OSやブラウザなど)に対してテストを実施する場合、テスト計画でテストランを管理することができます。
本章では TestRail のテスト計画の作成について説明します。
〇TestRail作業位置〇
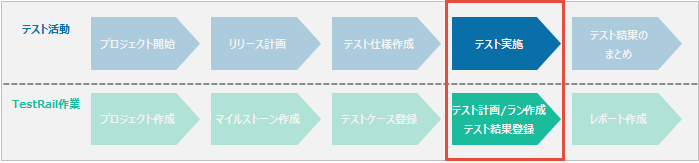
☆Information☆
「テスト計画作成」はプロジェクトに対して ランと計画の「追加/編集」 権限が必要です。事前に、利用する TestRail ユーザーがプロジェクトに対して ランと計画の「追加/編集」 権限を付与されたロールであることを確認してください。
「テスト計画作成」はプロジェクトに対して ランと計画の「追加/編集」 権限が必要です。事前に、利用する TestRail ユーザーがプロジェクトに対して ランと計画の「追加/編集」 権限を付与されたロールであることを確認してください。
テスト計画作成方法
◆Practice ◆テスト計画を作成します。
-
- プロジェクトの「テストランと結果」タブを開きます。
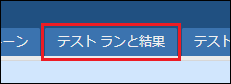
-
- テストラン画面右上の「テスト計画の追加」ボタンを押下します。
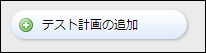
-
- 「テスト計画の追加」画面でテスト計画の情報を設定します。
- 名前:TestPlan1
- マイルストーン:Version 1.0
- 説明:チュートリアル用のテスト計画です。
- 「テスト計画の追加」画面でテスト計画の情報を設定します。
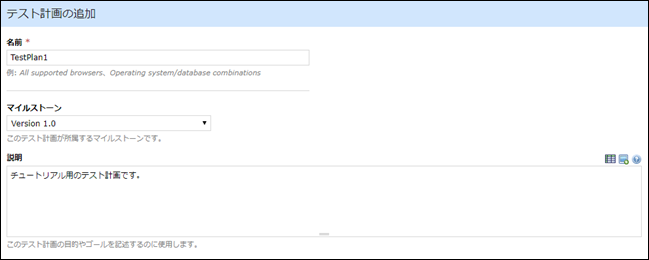
-
- 右上の「テストスイートの追加」ボタンを押下します。
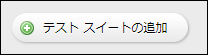
-
- 「テストスイートの追加」ダイアログで、「TestSuite」を選択します。
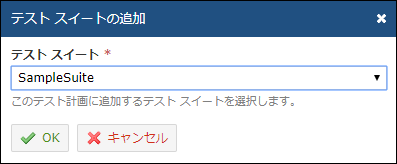
-
- テストスイートが追加されたことを確認します。

-
- 追加された「SampleSuite」を変更します。
- 「SampleSuite」の名前右横の鉛筆マークから名前を変更します。
- 名前:WEB ブラウザ別テスト
- 「SampleSuite」の名前右横の鉛筆マークから名前を変更します。
- 追加された「SampleSuite」を変更します。
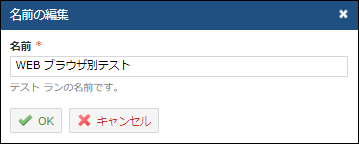
-
- 「テストケースの選択」リンクをクリックして、テストランに含めるテストケースを選択します。
- 左のセクションから「〇〇画面」を選択 (3 テストケースが有効化されます。)
- OKボタンを押下して設定を保存します。
- 「テストケースの選択」リンクをクリックして、テストランに含めるテストケースを選択します。
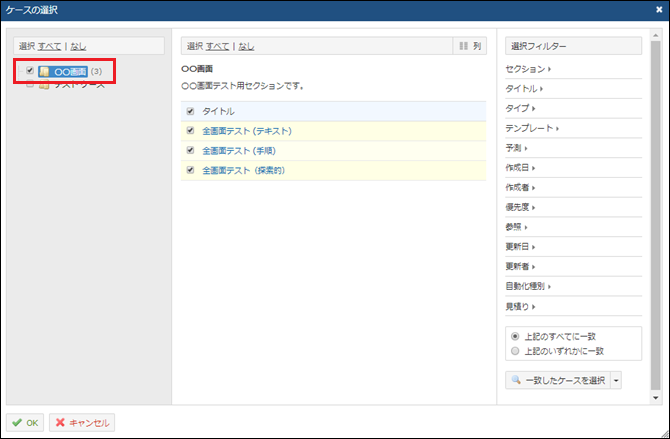
-
- 「設定」ボタンを押下して、テストを行うグループを作成します。
- 「設定の選択」ダイアログ画面下の 「グループを追加」リンクをクリックします。
- 「設定」ボタンを押下して、テストを行うグループを作成します。
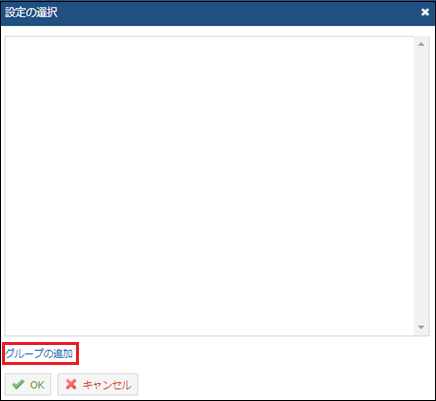
-
- 「設定グループの追加」ダイアログ画面でグループ名を登録します。
- 名前:Browser
- 「設定グループの追加」ダイアログ画面でグループ名を登録します。
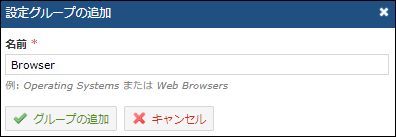
-
- 追加されたグループ右横の「設定の追加」リンクをクリックします。
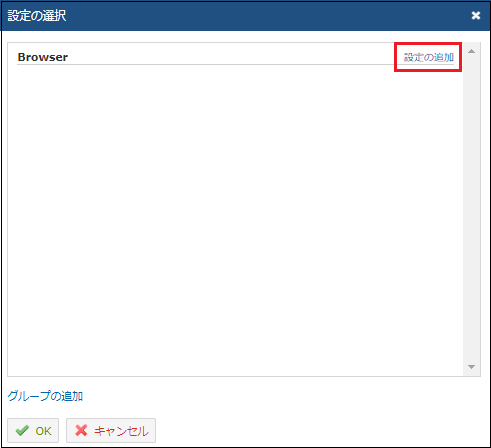
-
- 以下のブラウザを追加します。
- IE
- Edge
- Firefox
- Chrome
- 以下のブラウザを追加します。
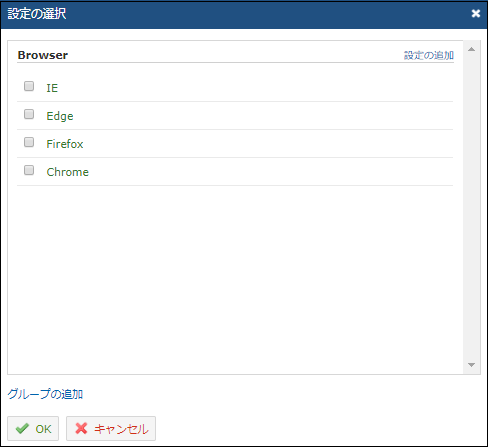
-
- 作成した4 つのチェックボックスをONにして「OK」ボタンを押下して 4 つのブラウザの設定が出来ることを確認します。
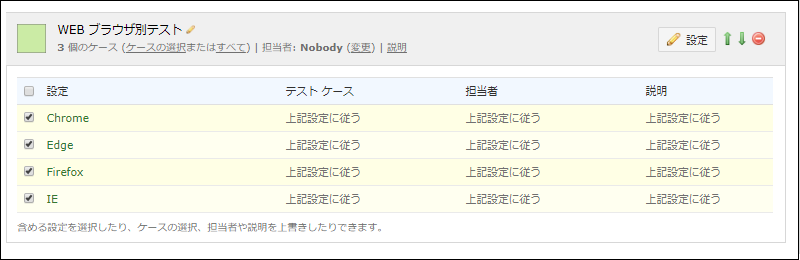
-
- 「テスト計画の追加」ボタンを押下してテスト計画を作成します。
- ブラウザごとのテストランが作成されていることがわかります。
- 「テスト計画の追加」ボタンを押下してテスト計画を作成します。
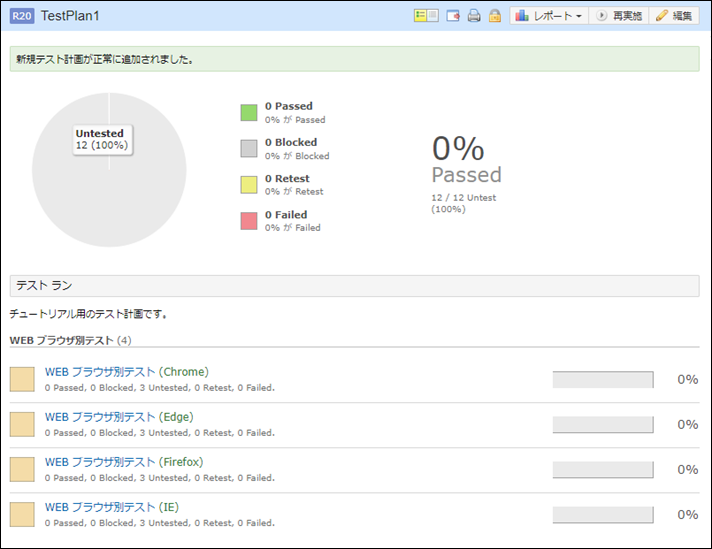
☆Information☆
- テスト計画では、異なるテストスイートのテストランをまとめて管理することができます。
- テスト計画にはグループを複数登録することができます。それによりOS、WEB ブラウザなど複数の観点を掛け合わせたテストを実施することができます。
リンク
-
- TestRail ユーザーガイド
- 次のチュートリアル: 8.テスト実施、結果登録
