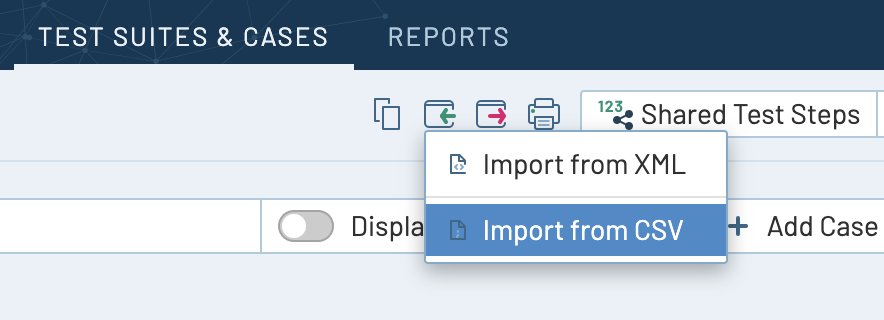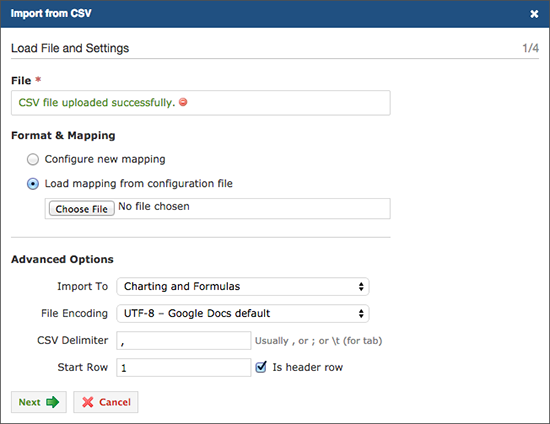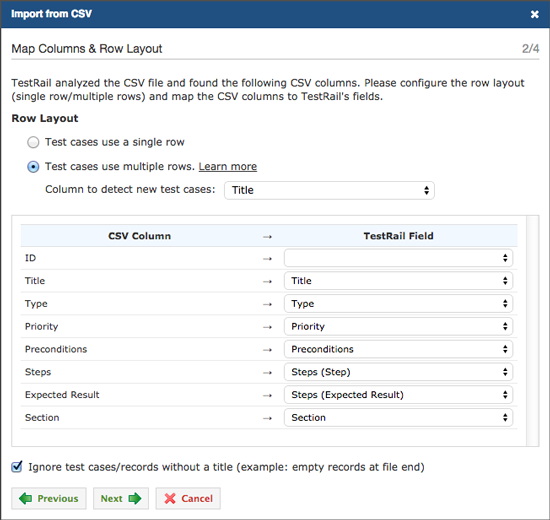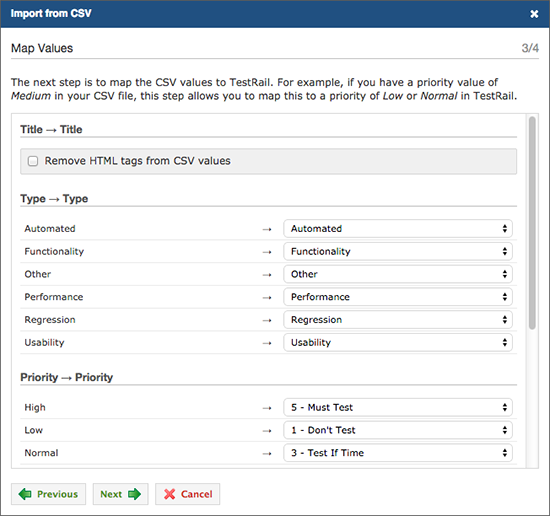Excel ファイルまたは他のテスト管理ツールで管理されている既存のテスト ケースを CSV を経由して TestRail にインポートできます。Excel または Google Sheet でスクリプトによって新規テスト ケースを一括作成し、CSV を利用して TestRail にインポートすることもできます。このセクションでは、インポートする CSV ファイルを正しいフォーマットで作成し、TestRail にテスト ケースをインポートする手順を詳しく説明します。
インポートするファイルの準備
CSV を経由して既存のテスト ケースを TestRail にインポートするには、まず CSV 形式のインポート ファイルを準備する必要があります。テスト ケースを TestRail にインポートする前に、他のテスト管理システムから既存のテスト ケースを CSV または Excel ファイルにエクスポートし、書式の変更を行う必要がある場合があります。
日本語文字列を含むテストケースをインポートする場合は、CSVファイルのエンコーディングをUTF-8としてください。Shift-JISの場合、インポートする文字列が文字化けします。
Excel ファイルを CSV として保存する
現在、Excel でテスト ケースを管理している場合、まず Excel シートを 1 つ以上の CSV ファイルにエクスポートします。
エクスポートは、Excel の [ファイル] > [名前を付けて保存] から実行できます。ファイルの種類として、[CSV (カンマ区切り) (*.csv)] を使用します。これにより、テストケースを CSV ファイルとして保存し、それを TestRail にインポートできます。
TestRail がテスト ケースを認識して抽出できるよう、Excel シートのレイアウトを単純化する必要がある場合があります。下のテンプレート ファイルのように、テスト ケースごとに 1 行または複数行の単純なレイアウトを使用することをお勧めします。
Google Sheets から CSV をエクスポートする
現在、Google Sheets でテストケースを管理している場合は、 [File] > [Download] をクリックし、.csv を選択すると、データを CSV ファイルにエクスポートできます。
インポート用に CSV をフォーマットする
テストケースは、TestRail の最も強力な機能の 1 つです。テスト ケースは完全にカスタマイズ可能であり、さまざまなデータ タイプのカスタム フィールドをサポートしています。インストール時は、TestRail には 3 つのデフォルト テスト ケース テンプレートが付属しています。
-
- Exploratory Session
- Test Case (Text)
- Test Case (Steps)
各テスト ケース テンプレートのフィールドは、実現したい特定のテスト タイプをサポートするために、多少異なっています。たとえば、Exploratory Session テンプレートには、チャーターおよびゴールを定義したり、探索テスト セッションの実行時にメモを取ったり、画面ショットを追加したり、ログ ファイルをアップロードできるよう長いテキスト フィールドがあります。
他の 2 つのデフォルト テンプレートである Test Case (Text) および Test Case (Steps) には、事前条件、テスト手順、期待される結果を指定するエリアがあります。Test Case (Text) テンプレートでは、テスターが行うべきテスト手順をより柔軟に記述できるいっぽう、Test Case (Steps) テンプレートでは、個々の手順と期待される結果を詳細に記述できます。
テスト スイートのすべてのテストをそこまで詳細に指定する必要はないかもしれませんが、個々の手順を指定することで、個別にテスト結果ステータスを追加したり、欠陥/参照との統合によって特定の欠陥、要件、その他の外部エンティティへのリンクを追加できるため、可視性とトレーサビリティが増加し、複数のテスト ケースで手順を再利用できる場合もあります。
詳細はカスタム フィールドおよび個別の手順を参照してください。
テスト ケース テンプレートに合わせて CSV をフォーマットする
TestRail のテスト ケースで使用するテンプレートによって、インポートする CSV のフォーマットを変える必要がある可能性があります。
Test Case (Text) テンプレートを使用している場合、インポート ファイルは標準的な 1 行のフォーマットであるべきです。つまり、1 つのテスト ケースのすべてのコンテンツが 1 行に存在するべきです。テスト ケースのすべての手順と期待される結果が個別のセルに入力され、インポート後はそれぞれ大きなテキスト フィールドに入力されます。Test Case (Text) テンプレート用にフォーマットした CSV のサンプルのほか、ユーザーのテスト ケース用に使えるテンプレートをダウンロードできます。
Test Case (Steps) テンプレートを使用している場合、複数の手順を持つテスト ケースは複数行にわたって記載します。すべての標準フィールドおよび最初の手順および期待される結果を最初の行に定義し、その後の手順と期待される結果を個別の行の同じ列に記載します。
追加のフィールドおよびフィールド値
インポート処理中に CSV のデータ列を TestRail のフィールドにマッピングする際、デフォルトでは TestRail に存在しないフィールドまたはフィールド値がスプレッドシートに存在する場合があります。TestRail の類似のオプションを使用できる場合もあれば、カスタム フィールドを追加したり、既存のフィールドをニーズに合わせてカスタマイズしたりする必要がある場合もあるでしょう。
たとえば、数値を使用してテスト ケースの優先度を定義しており、0 が最も優先度が低く、 3 が最も優先度が高いとします。その場合、Low から Critical までの文字列で表された TestRail デフォルトの優先度にマッピングできます。
いっぽう、テストを実行する特定のプラットフォーム (モバイル OS やブラウザーなど) を定義するフィールドがある場合、対応するカスタム フィールドと内部的に使用するフィールド値を作成し、CSV 列にマッピングするのがよいでしょう。
TestRail への CSV のインポート
インポート処理を開始するには、インポート先の TestRail のテスト ケース リポジトリに移動します。単一リポジトリ プロジェクトのテスト ケース タブ、あるいは複数のスイートまたはベースラインありのプロジェクトの場合は、いずれかのスイートまたはベースラインのテスト ケース タブに移動します。
テスト スイート/テスト ケース リポジトリのツールバーで [インポート] アイコン (緑の内向きの矢印があるウィンドウのアイコン) をクリックして [CSV のインポート] ダイアログを開きます。
CSV のインポート機能では、簡単なウィザード ダイアログを使用して既存のテスト ケースを移行できます。TestRail は典型的な CSV のバリアント、一般的な文字エンコーディングの変換、さまざまな CSV フォーマットをサポートしています。ウィザードの最初の画面では、CSV ファイルをアップロードしてさまざまなファイル関連オプションを設定できます。
インポート手順 1 – ファイルの選択およびオプション
インポート ウィザードの最初の画面には、多数のオプションがあります。
[ファイル] セクションでインポート対象の CSV ファイルを選択します。その下の [フォーマットとマッピング] では、既存の設定ファイルがあれば、それを選択できます。インポートが正常に完了すると、インポート用の設定ファイルをダウンロードできるようになります。設定ファイルにはすべてのインポート設定が保存され、以降の CSV ファイルのインポートでは、設定の時間と労力を節約することができます。
CSV インポートにおけるファイルサイズの上限は 10MB です。10MBを超えるCSVファイルの場合は、不要なデータを削除するか、CSVファイルを分割してください。
[詳細オプション] セクションには、いくつかの追加の設定があります。
| オプション | 説明 |
|---|---|
| インポート先 | テスト ケースを追加するベース セクションまたはフォルダーです。インポートされた CSV ファイルのテスト ケースで定義されたセクションは、このセクションのサブセクションとして追加されます。デフォルトでは、選択値は空白であり、定義されたすべてのセクションが最上位レベルで追加されるか、CSV でセクションが定義されていなければ、汎用的な「Test Cases」セクションに追加されます。 |
| ファイルエンコーディング | CSV ファイルのファイル エンコーディングです。通常、Excel/Windows は CSV ファイルに Windows-1252 (Latin) を使用しますが、他の大部分のツール (Google Spreadsheet など) ではユニコード互換 UTF-8 のほうがよく使用されます。※日本語文字列を含むテストケースをインポートする場合は、UTF-8 エンコーディングを選択します。 |
| CSV 区切り文字 | 次のセルの情報の開始を示すテキスト文字です。標準的な CSV (カンマ区切り値の略称) はカンマ (,) を使用しますが、ユーザー設定、ファイルの作成方法、その他の要因によって、異なる区切り文字が使用されている場合があります。一般的には、カンマが適切なオプションです。 |
| 開始行 | TestRail が CSV ファイル内のテストケースの検索を開始する行のインデックス (1 から開始)。これは、CSV ファイルの先頭の行を無視またはスキップするために使用できます。 |
| ヘッダー行 | CSV ファイルのコンテンツの開始行がヘッダー行かどうかを示します。ヘッダー行は、CSV ファイルを説明し、列名と TestRail のフィールドを対応させるのに使用する識別子が含まれます。Excel または Google Spreadsheet ドキュメントには、通常、このようなヘッダー行があります。 |
| テンプレート | インポートされたテスト ケースに使用するケース テンプレート。テンプレートはテスト ケースのフィールド レイアウトとサポートされるシステム/カスタム フィールドを指定します。使用するテンプレートによっては、テンプレートとの互換性を確保するために追加のフォーマットが必要な場合もあります。特に、Test Case (Steps) テンプレートを使用している場合にあてはまります。 |
最初のウィザード ステップでは、以前に作成した設定ファイル (インポート プロセスの最後に作成されます) をアップロードして、以前に行ったインポートのすべてのインポート オプションを使用することもできます。これは、ファイル レイアウトが同一のまたは類似した複数の CSV ファイルをインポートする必要がある場合に便利です。
インポート手順 2 – 列のマッピング
インポートの次のステップでは、スプレッドシートの列を TestRail 内で対応するフィールドにマッピングします。このステップの最初のオプションでは、テスト ケースが単一行か複数行かを選択します。TestRail は、CSV ファイルの単一行 テスト ケースと複数行テスト ケース レイアウトを区別します。単一行レイアウトは、すべてのテスト ケースが CSV ファイルの単一の行またはレコードで表されることを意味します。これは、ほとんどの CSV ファイルの標準レイアウトです。
テストケースが CSV ファイルの複数の行/レコードにわたる場合、複数行レイアウトを選択することで対応できます。この場合、新しいテス トケースの開始を検出する列 (たとえば、テスト ケースごとに一意のID列または名前/タイトル列) を選択する必要もあります。
このレイアウトは、複数のステップと期待される結果があり、1 つのステップ/予想される結果ごとに 1 つの行/レコードを持つテストケースによく使用されます。
インポート ダイアログのメインのセクションでは、左側にスプレッドシートで検出されたすべての列見出しのリストがあり、右側にインポート先のプロジェクトで利用可能なすべての TestRail フィールドを表示する多数のドロップダウン フィールドがあります。
スプレッドシートのすべての列見出しに対して、対応する TestRail のフィールドを選択します。場合によっては、名前では直接 TestRail のフィールドに一致しないが、関連付けるのが妥当な値もスプレッドシート内にあるでしょう。
たとえば、製品の機能領域 (「インストール」「認証」などのカテゴリ) によってテスト ケース リポジトリを分類しようと計画しており、スプレッドシートにその種のカテゴリがある場合、セクション フィールドにマッピングしてフォルダーを作成することができます。
このステップの最後のオプションは、空でない有効なタイトル列のない CSV 行/レコードを無視するかどうかを指定します。このオプションを有効にして、CSV ファイルの先頭または末尾の空白行、または通常のテスト ケースの間の空白行を除外することをお勧めします。
フォルダー/セクションのインポート
TestRail 8.1.0 以降をご利用の場合、セクションを階層化する方法が変更となりました。本項目ではなく 8.1.0 のリリースノートをご参照ください。
テスト ケースをインポートする際、インポート処理の一環として、テスト ケース リポジトリに自動的にセクションやサブセクションを作成することができます。セクションに相当する列がある場合、インポート処理時にセクションにマッピングできます。すると、スプレッドシートに既存のセクションと一致しない値があったとき、テスト ケース階層内のフォルダーとして作成されます。
サブセクションを作成するには、’>’ を区切りとしてすべてのセクションとサブセクション名を指定します。
例: インポート ファイル内にセクション列があり、「Login」という値を持つテスト ケースがあります。「Login」セクションにはログイン画面および認証に関連するテスト ケースが含まれます。「Forgot Password」オプションに関する別の機能があり、この処理のテスト ケースはログイン セクションのサブセクションに含める必要があります。この場合、インポート時に `Login > Forgot Password` という値を使用することで構造をセットアップできます。
この仕組みは、必要に応じて複数階層のサブセクションにも応用できます。
Top Section > Sub-section 1 > Sub-section 2
CSV 列「セクション階層」は、セクション階層を保持するために、インポート ウィザードの「セクション」列にマッピングする必要があります。
インポート手順 3 – 値マッピング
列とフィールドをマッピングしたら、次にフィールドの値とスプレッドシートの値をマッピングします。
前のステップですべての列がフィールドにマッピングされているはずです。フィールドがドロップダウンまたは複数選択オプションをサポートしている場合、CSV に出現する値が左側に表示され、TestRail 内の対応するフィールド値を選択できる一連のメニューが表示されます。CSV の値がそのままフィールド オプションに対応する場合は自動的にリンクされていますが、異なる用語や値が使用されている場合、手動でリンクする必要があります。
例:デフォルトでは、TestRail は Low、Medium、High、Critical を使用して優先度を定義します。優先度の定義として数値や異なる用語を使用している場合、値マッピングによって TestRail システム内で最も近いものを選択する必要があります。
注意: 必要に応じ、用語に合わせてフィールドをカスタマイズしたり、フィールドを追加/削除してからインポートを行うこともできます。
このステップのすべてフィールドについて、フィールド値から HTML タグを削除できるオプションもあります。これは、HTML タグ付きで CSV コンテンツをエクスポートする外部ツールからインポートする場合に便利です。
インポート手順 4 – プレビュー、確認、設定ファイル
最後のステップはインポートのプレビューです。TestRail はインポート時に最初のいくつかのテスト ケースがどのように表示されるかの一般的なサンプルを表示します。すべての情報が適切に表示されているのを確認したら、[インポート] をクリックして処理を完了できます。
処理が完了すると、すべてが正常に完了したというポップアップが開き、処理されたインポートの設定ファイルをダウンロードするリンクが表示されます。以降のインポート時に、ウィザードの最初のステップでこのファイルをロードすると、すべてのウィザード ステップとインポート オプションを自動的に事前設定できます。これは、ファイル レイアウトが同一のまたは類似した複数の CSV ファイルをインポートする必要がある場合に特に便利です。この設定ファイルを他のチーム メンバーと共有することもできます。